16 janvier 2017
Saviez-vous que vous pouvez personnaliser vos pages de démarrage et le nouvel onglet dans Edge Microsoft pour montrer les nouvelles et les sites en fonction de vos préférences, ainsi vous pouvez obtenir rapidement au contenu vous voulez ?
https://blogs.windows.com/windowsexp...IB7cYdAzxDJ.97
Affichage des résultats 421 à 430 sur 618
Discussion: Windows 10 (Aides & Astuces et Trucs)
-
16/01/2017, 17h50 #421
Re : Windows 10 (Aides & Astuces et Trucs)
Windows 10 : comment activer le God Mode ou « mode Dieu »
Le God Mode de Windows 10 est une des astuces les plus simples, mais également les plus utiles à connaître. Ce « Mode Dieu » existe également sur Windows 7 et fonctionne exactement de la même manière. Suivez le guide, on vous explique comme l’activer pour avoir accès rapidement à toutes les fonctions essentielles de votre PC.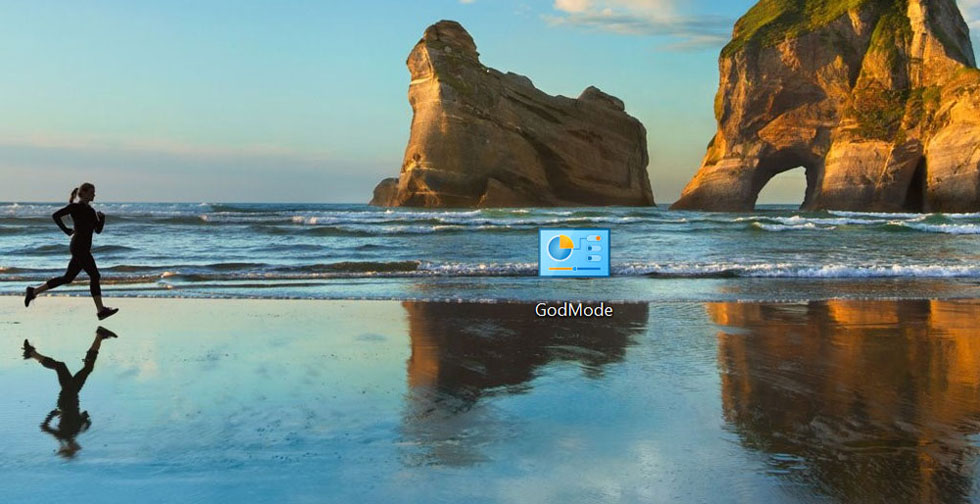
Le God Mode de Windows 10, pour tout contrôler
Windows 10 regorge de fonctionnalités utiles, dont beaucoup vous permettent de retrouver vos marques, celle que vous aviez sur une version précédente de l’OS, par exemple. On vous a d’ailleurs fait toute une série de tutoriels pour vous expliquer comment enlever le mot de passe au démarrage ou encore comment désinstaller les applications préinstallées dont vous ne voulez pas. Avec le God Mode, passez au niveau supérieur sans vous prendre la tête.
1. Créez un dossier sur le bureau et renommez-le en lui donnant exactement ce nom :
GodMode.{ED7BA470-8E54-465E-825C-99712043E01C}
2. Appuyez sur entrée, et l’icône devrait changer de forme et afficher « GodMode ».
3. Double cliquez dessus pour voir apparaître sous vos yeux émerveillés l’ensemble des paramètres de Windows 10, de l’affichage en passant par l’historique, la gestion de l’alimentation, le stockage ou encore les comptes utilisateurs. Tout est là !
C’est tout simplement le meilleur moyen d’avoir accès en un clic à tous les paramètres de Windows 10. Si vous en utilisez certains plus que d’autres, vous pouvez très facilement ajouter des raccourcis sur le bureau grâce au clic droit de votre souris, puis en choisissant « Créer un raccourci ».
Personnellement, je trouve le GodMode bien mieux organisé que le menu des paramètres classiques sous Windows 10 qui est un embranchement interminable de sous catégories où il est difficile de s’y retrouver. Cette fois, un double clic sur le mode dieu, et tout s’affichera au même endroit sous forme de liste.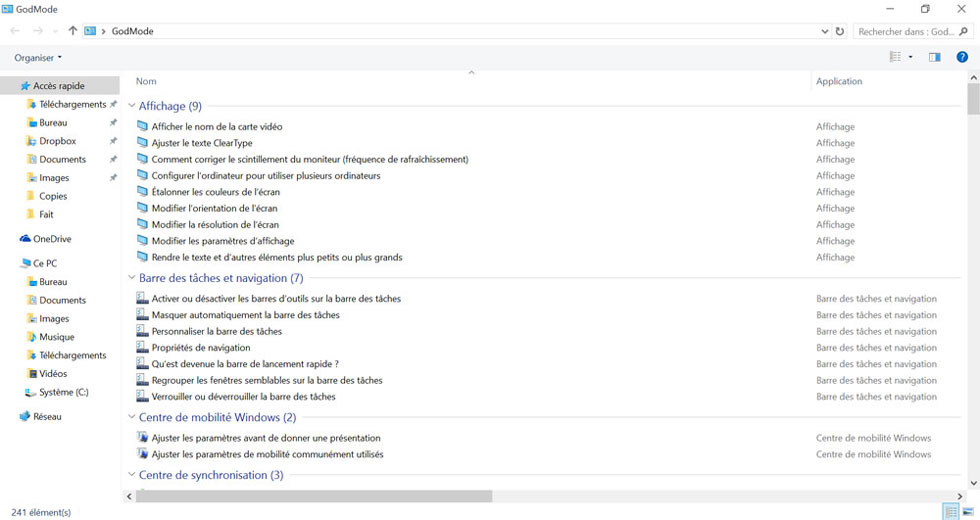
XIAOMI MI BOX MDZ 16-AB V 8.0>> IPTV EXTREME V.82 / MS IPTV MAGSAT
IMPORTANT
mettre un avatar et une signature
Présentation type à respecter
Présentation Obligatoire pour tout nouveau membre
-
16/01/2017 17h50 # ADS
 Ich'har Circuit publicitaire
Ich'har Circuit publicitaire- Date d'inscription
- Toujours
- Messages
- Plusieurs
-
16/01/2017, 20h23 #422
Re : Windows 10 (Aides & Astuces et Trucs)
-
18/01/2017, 17h17 #423
Re : Windows 10 (Aides & Astuces et Trucs)
- Windows 10 consomme tout le CPU de votre machine ? Voici une astuce pour régler le problème.
Windows 10 consomme tout le CPU de votre machine ? Voici une astuce pour régler le problème. - Korben
-
19/01/2017, 17h22 #424
Re : Windows 10 (Aides & Astuces et Trucs)
Windows 10 : comment débloquer les paramètres secrets
Windows 10 a de nombreux paramètres secrets que vous pouvez débloquer grâce à Regedit. À condition, bien sûr, de connaître les valeurs présentées dans cet article ! Thème sombre, démarrage accéléré, transparence de la barre des tâches… Vous saurez tout des paramètres secrets de Windows 10 et comment personnaliser votre OS à l’extrême !
Aujourd’hui nous allons vous parler de regedit, et de quelques clés en particulier qui agissent comme des paramètres cachés de Windows 10. Regedit est une application de registre système. Il s’agit d’une base de données qui contient tout un tas d’entrées régissant le comportement de Windows ainsi que des applications qui l’utilisent. On retrouve parmi les clés système de nombreux paramètres accessibles via le panneau de configuration.
Mais aussi d’autres qui sont complètement cachés à l’utilisateur. On retrouve certains d’entre eux dans le God mode dont nous vous parlions dans un précédent tutoriel. Mais pas seulement. Pour utiliser regedit :
- Tapez regedit dans la barre de recherche du menu Démarrer et appuyez sur Entrée
Une fenêtre ressemblant à un explorateur de fichiers s’ouvre, et vous pouvez naviguer dans les clés comme on navigue entre différents dossiers. Pou chacune des astuces présentées, nous allons vous donner un chemin d’accès parmi ces dossiers. Pour modifier une clé existante, double-cliquez dessus. Pour créer une nouvelle valeur, allez dans le bon dossier puis faites un clic droit puis choisissez le type de valeur adéquat.
Avant de vous lancer, nous vous conseillons de sauvegarder l’intégralité du registre, en cliquant sur Fichier > Exporter dans la barre de menus. Une mauvaise configuration de regedit peut en effet mener à des résultats désastreux pour votre install ! Mais pas de panique, les astuces présentées dans cet article ne devraient pas poser problème.
Utilisez les paramètres secrets pour accélérer le démarrage de Windows 10- Allez dans :
HKEY_CURRENT_USER\Software\Microsoft\Windows\Curre ntVersion\Explorer\Serialize- Si Serialize n’existe pas, créez-le d’un clic droit sur le « dossier » Explorer. Dans cette clé, vous trouverez peut-être une valeur DWORD nommée StartupDelayInMSec.
- Si elle n’existe pas, créez-la avec pour valeur 0.
- Si elle existe, modifiez sa valeur pour qu’elle soit de 0.
Explication : Windows 10 tente de précharger les applications qui se lancent au démarrage pour vous donner une impression de fluidité lorsque votre session s’affiche. Mais cela se fait au prix d’un délai supplémentaire lors du démarrage que vous pouvez donc désactiver en modifiant cette valeur.
Activez le Dark Theme ou thème sombre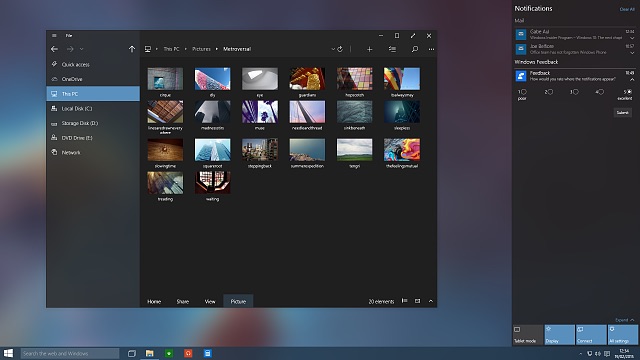
- Naviguez jusqu’à :
HKEY_LOCAL_MACHINE\SOFTWARE\Microsoft\Windows\Curr entVersion\Themes- Faites un clic droit sur la clé Themes (dans regedit les clés sont représentés par des dossiers)
- Créez une nouvelle clé nommée Personalized
- Dans cette clé, créez une valeur DWORD que vous appellerez AppsUseLightTheme et dont la valeur est de 0.
- Naviguez jusqu’à :
HKEY_CURRENT_USER\SOFTWARE\Microsoft\Windows\Curre ntVersion\
- Créez-y une nouvelle valeur DWORD nommée DisableLogonBackgroundImage et de valeur 1
Désormais, la même couleur que vous avez choisi comme ambiance de Windows sera celle de votre écran de login. Vous pouvez vérifier sans redémarrage en vous déloguant de votre session.
Explication : Microsoft adore son image baptisée Hero. Il s’agit du logo Windows 10 photographié avec une méthode assez complexe. D’ailleurs, vous pouvez voir dans la vidéo suivante le making off de cette séance photo un peu spéciale :
Virez OneDrive de l’Explorateur Windows- Ouvrez la clé :
HKEY_CLASSES_ROOT\CLSID\{018D5C66-4533-4307-9B53-224DE2ED1FE6}- Modifiez la valeur System.IsPinnedToNameSpaceTree pour lui donner 0 comme valeur
Explication : le service de cloud de Windows OneDrive est bien mis en avant dans Windows 10. Il existe peut être pourtant des services concurrents que vous voudriez utiliser à sa place. Ou peut-être que tout simplement vous ne souhaitez pas voir en permanence un service que vous n’utilisez pas par soucis de Feng Shui. A noter qu’à l’issue de la manip’ le service est toujours accessible dans ~\OneDrive\ (« ~ » représente votre dossier personnel).
Rendez la barre des tâches encore plus transparente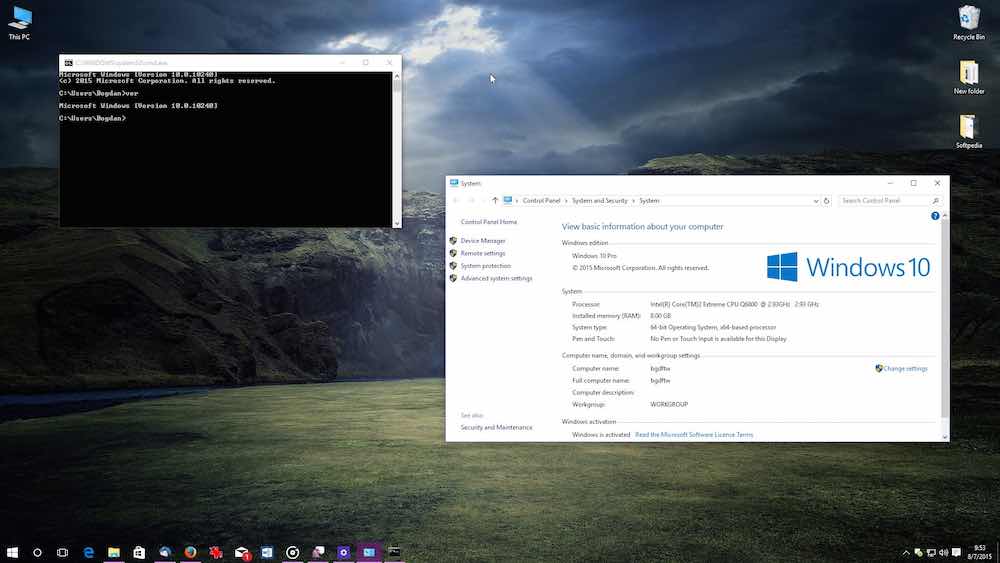
- Ouvrez la clé :
HKEY_LOCAL_MACHINE\SOFTWARE\Microsoft\Windows\Curr entVersion\Explorer\Advanced- Créez une valeur DWORD UseOLEDTaskbarTransparency de valeur 1
Explication : Vous le savez, il est possible via les Paramètres de rendre la barre des tâches transparente. Mais vous pouvez grâce à cette astuce la rendre encore plus transparente, ce qui va encore plus dévoiler le fond d’écran qui se trouve derrière. Cela ne rend pas pour autant les icônes transparent. Du coup ce tweak peut être du plus bel effet.
Ah et si vous vous demandez, la mention OLED dans le nom de la valeur, c’est parce que ce mode est justement conçu pour ces écrans. Il permettrait d’éviter de laisser une trace rémanente de la barre des tâches qui se « brûle » au fil du temps et de l’usure sur ce type d’écran (un grand merci à kirasd69 pour l’explication).
Voilà, vous avez toutes les clés en main pour faire de Windows 10 un système qui vous ressemble vraiment. Si vous avez aimé ce tuto, vous aimerez probablement aussi comment enlever le bridage du débit internet de Windows 10 ou encore comment installer le bash d’Ubuntu en quelques clics.
- Créez une nouvelle clé nommée Personalized
- Dans cette clé, créez une valeur DWORD que vous appellerez AppsUseLightTheme et dont la valeur est de 0.
Explication : Les développeurs de Windows 10 ont inclus un thème sombre au système. Celui-ci peut être activé de manière forcée en désactivant le thème clair avec la méthode ci-dessus.
Désactiver le wallpaper Hero de l’écran de login- Allez dans la clé système :
HKEY_LOCAL_MACHINE\SOFTWARE\Policies\Microsoft\Win dows\SystemMicrosoft étant adepte de la télémétrie généralisée sur Windows 10, nous fournissons également un guide à destination de ceux qui souhaiteraient tout de même la désactiver pour ne plus être pisté. Pour aller plus loin, suivez cet autre tutoriel pour activer le GodMode de Windows 10.
XIAOMI MI BOX MDZ 16-AB V 8.0>> IPTV EXTREME V.82 / MS IPTV MAGSAT
IMPORTANT
mettre un avatar et une signature
Présentation type à respecter
Présentation Obligatoire pour tout nouveau membre
-
20/01/2017, 17h18 #425
Re : Windows 10 (Aides & Astuces et Trucs)
merciiiiiiiiiiiiiiiiiiiii
-
23/01/2017, 18h02 #426
Re : Windows 10 (Aides & Astuces et Trucs)
Windows 10 bride votre connexion internet, voici comment l’en empêcher.
Windows 10 semble brider la bande passante TCP de votre connexion internet depuis la dernière mise à jour anniversaire. Le fautif serait en réalité à chercher du côté d’une fonctionnalité dite d’Auto-Tuning, censée améliorer les performances des applications qui reçoivent des données sur le socket TCP. Mais heureusement, il est possible de désactiver cette limitation.
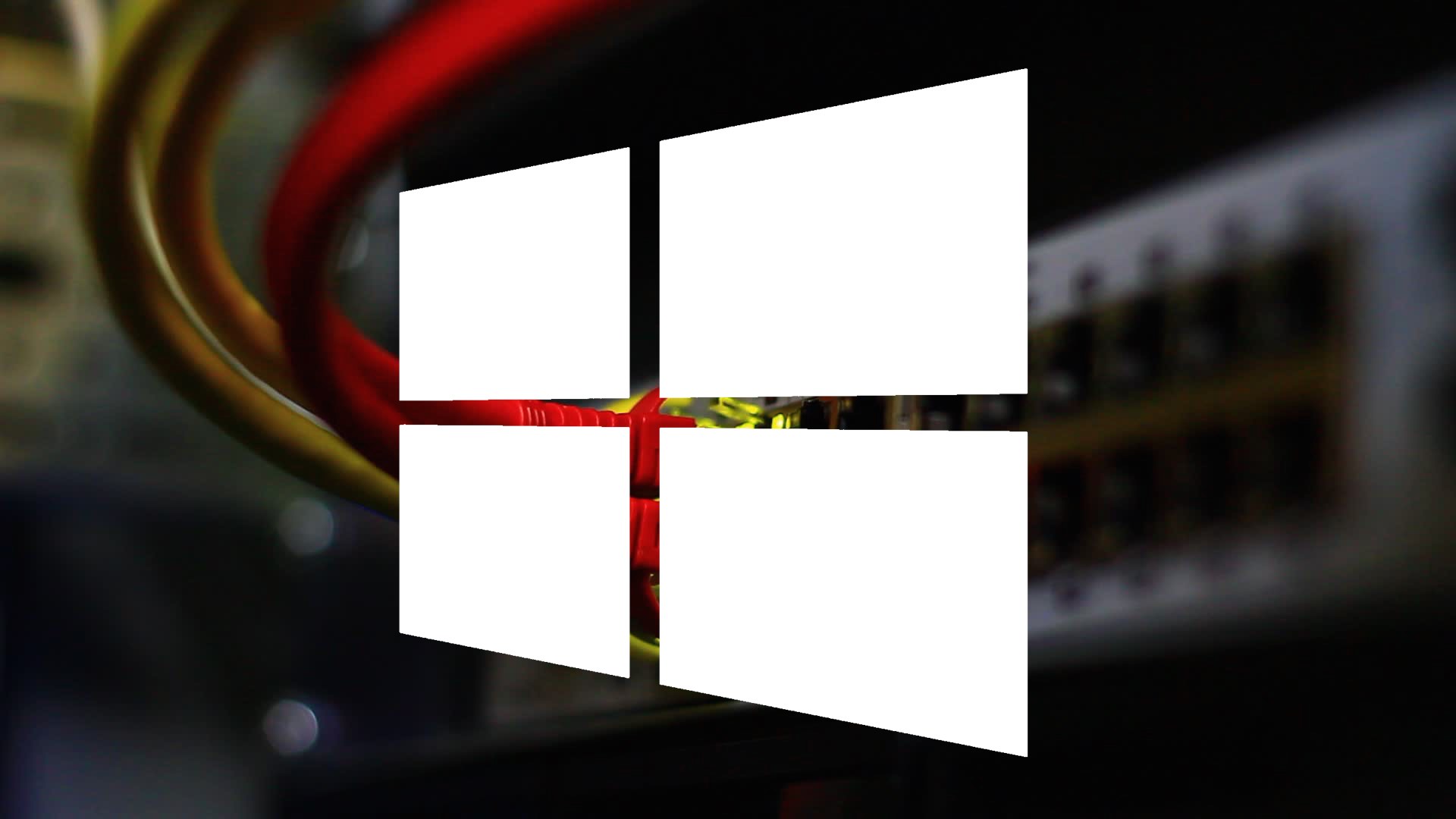
Pourquoi Windows 10 semble brider la connexion internet depuis la mise à jour
Plusieurs utilisateurs de Windows se sont plaints ces derniers jours d’une baisse de débit de leur connexion internet. À chaque fois, ce problème est survenu après l’installation de la mise à jour anniversaire de Windows 10. Le problème provient d’un système d’optimisation normalement censé permettre de meilleures performances pour les applications utilisant TCP.Sauf que dans certaines situations, ce système, baptisé Window Auto-Tuning ou Réglage auto fenêtre de réception dans la version française de Windows fait le contraire de ce qu’il devrait faire (et oui, chez Microsoft, on n’a pas peur des traductions à la truelle !). Cette fonctionnalité fait partie de Windows depuis Vista, mais elle provoque dans certaines circonstances ce qui revient à un bridage de votre connexion internet.Quand ce ne sont pas des déconnexions intempestives comme le rapportent certains utilisateurs. Ne cherchez pas dans le panneau de configuration, vous ne trouverez rien. Nous allons vous expliquer comment le désactiver via cmd. Si vous voulez davantage d’explications pour comprendre pourquoi Windows bride votre connexion, allez directement en fin d’article !
Comment désactiver le « Window Auto-Tuning » ou « Réglage auto de fenêtre de réception »
Nous allons devoir ouvrir l’invite de commandes cmd.exe en tant qu’Administrateur. Nous allons pour cela utiliser une méthode rapide avec des raccourcis clavier. En cas de difficulté, vous pouvez réaliser la même opération en vous rendant dans C:\Windows\System32\ en faisant un clic droit sur cmd.exe et Exécuter en tant qu’administrateur…
- Appuyez sur la touche Windows
- Tapez cmd
- Appuyez sur Ctrl + Maj + Entrée
- Validez
Il est également possible d’ouvrir un invite de commandes et de taper runas.exe /savecred /user:administrator cmd pour le même résultat.Nous allons maintenant consulter l’état de l’auto-tuning Windows :
- Tapez la commande suivante :
netsh interface tcp show global
- Vous devriez voir quelque chose qui ressemble à ça :
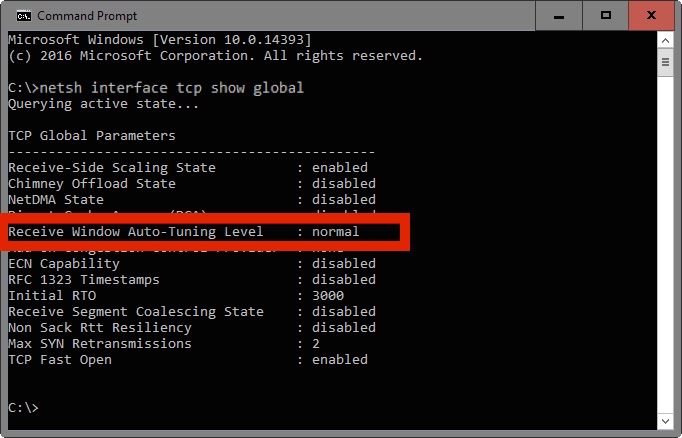
- Sur une install en français vous l’aurez compris, la ligne à regarder est Réglage auto fenêtre de réception
Si le réglage est différent de disabled ou désactivé, le système est en place, et vous pourrez essayer de le désactiver pour de meilleures performances. Sinon, c’est que vos problèmes de connexion viennent d’ailleurs.
- Tapez maintenant la commande suivante :
netsh int tcp set global autotuninglevel=disabled
Le Réglage auto fenêtre de réception est maintenant désactivé. vous pouvez facilement le réactiver en entrant à nouveau cette dernière commande en remplaçant disabled par normal. Certains sites ayant donné cette méthode recommandent également d’essayer de désactiver uniquement la mise à l’échelle. Vous pouvez faire cela en laissant l’auto-tuning en mode normal et en tapant la commande suivante :
netsh interface tcp set heuristics disabled
Quelques explications supplémentaires
En fait, de nombreux aspects permettent de définir la bande passante que l’on obtient au final. Et l’un de ces facteurs, c’est, sur votre ordinateur, la fenêtre de réception TCP (aussi connue sous l’acronyme RWIN). Celle-ci est définie socket par socket par votre système d’exploitation. Mais votre système d’exploitation peut aussi l’adapter, c’est à dire l’augmenter et la réduire, de telle sorte à ce que toutes vos applications utilisant des socket TCP profitent de la meilleure connexion possible (scaling).C’est ce que fait Windows avec son auto-tuning. Le problème c’est qu’il y a différents niveaux d’auto-tuning et que ces niveaux changent automatiquement en fonction de « l’emplacement réseau » (réseau public, privé…) sur lequel se trouve votre ordinateur. Sur un réseau public, par exemple, le réglage passe systématiquement en « restreint » ce qui réduit la bande passante. Vous savez maintenant tout !Alors évidemment ce type de désagrément n’est pas la première déconvenue subie par les utilisateurs de Windows 10. Il y a eu par exemple ces notifications intrusives pour forcer la mise à jour. Qui continue après, puisque Windows 10 utilise parfois aussi des notifications intrusives pour vendre certains de ses autres produits. On vous explique heureusement comment les désactiver dans ce dernier lien.XIAOMI MI BOX MDZ 16-AB V 8.0>> IPTV EXTREME V.82 / MS IPTV MAGSAT
IMPORTANT
mettre un avatar et une signature
Présentation type à respecter
Présentation Obligatoire pour tout nouveau membre
-
24/01/2017, 17h41 #427
Re : Windows 10 (Aides & Astuces et Trucs)
Windows 10 : Microsoft veut rendre la vie plus sûre avec Defender Security Center
Sécurité : Microsoft a décrit comment sa nouvelle application de sécurité, prévue pour la Creators Update, rassemblera toutes les informations de sécurité de Windows 10 et ne vous empêchera pas d'utiliser un antivirus tiers.

Microsoft lance une nouvelle application de sécurité appelée Windows Defender Security Center afin d'héberger tous les paramètres de sécurité de Windows 10, ainsi que son antivirus Windows Defender et un antivirus tiers.
La nouvelle application de gestion de la sécurité débarquera dans le cadre de la Creators Update de Windows 10, en disponibilité générale vers avril et actuellement accessible pour les testeurs du programme Windows Insiders.
L'objet de l'application est de donner aux utilisateurs un instantané de l'état actuel de leur PC et un endroit central pour accéder à ce que Microsoft appelle les cinq piliers de la protection, qui comprennent la protection contre les virus et les menaces, les performances et la santé des périphériques, le pare-feu et la protection du réseau, les contrôles des apps et du navigateur, et enfin les options de la famille.
Chaque pilier, affiché sous forme d'icône, obtient une coche verte s'il est à jour ou une croix rouge si une action est requise.
L'application se situera à l'emplacement auquel l'antivirus intégré Windows Defender affiche les résultats des analyses de malwares et l'historique des menaces. Les utilisateurs ayant opté pour un produit antivirus tiers peuvent eux aussi lancer leurs applications de sécurité à partir de cet écran.
Microsoft déclare que le but du nouveau centre de sécurité Defender est de rendre la sécurité simple, tout en veillant à ce que le périphérique ne soit jamais laissé sans protection, par exemple lorsqu'un abonnement à un produit antivirus tiers expire. Microsoft insiste sur le fait que la nouvelle application n'empêchera pas les utilisateurs de sélectionner des produits tiers.
En novembre, le fournisseur de sécurité russe Kaspersky s'est plaint auprès du régulateur de la concurrence que Microsoft utilisait Windows 10 pour éliminer ses rivaux et pousser Defender.
"Cette nouvelle expérience respecte naturellement le choix des clients dans la sélection d'un produit AV. En outre, si votre abonnement ou votre logiciel antivirus payant expire, Windows Defender Antivirus se lancera pour fournir une protection par défaut jusqu'à ce que vous preniez d'autres mesures" écrit Rob Lefferts, directeur associé de la division Windows.
"Enfin, il est important de s'assurer que vous contrôlez votre PC. Windows 10 respecte votre liberté de choisir les logiciels et services de protection que vous préférez."
Dans la catégorie performances et santé de l'appareil, l'application affichera les dernières mises à jour, les pilotes, la durée de vie de la batterie et la capacité de stockage de Windows. Elle abrite également la fonctionnalité Refresh Windows récemment introduite, qui est livrée avec l'application Defender dans une mise à jour récente pour les Insiders.
Cette option supprime toutes les applications qui ne sont pas livrées avec Windows, puis réinstalle et met à jour Windows tout en conservant les fichiers personnels et certains paramètres Windows.
La page pare-feu et protection du réseau offre une vue des connexions réseau et des paramètres actifs du firewall Windows, tandis que les contrôles des apps et du navigateur permettent d'ajuster les paramètres SmartScreen pour protéger les applications et les navigateurs Web.
Enfin, la page des options familiales offre des raccourcis vers les contrôles parentaux, des outils de surveillance des activités des enfants et la gestion des contrôles pour l'achat d'applications et de jeux.XIAOMI MI BOX MDZ 16-AB V 8.0>> IPTV EXTREME V.82 / MS IPTV MAGSAT
IMPORTANT
mettre un avatar et une signature
Présentation type à respecter
Présentation Obligatoire pour tout nouveau membre
-
25/01/2017, 17h42 #428
Re : Windows 10 (Aides & Astuces et Trucs)
Windows 10 vous espionne en permanence, voici comment tout bloquer.
Windows 10 espionne en permanence vos données personnelles, mais heureusement il possible de bloquer certaines adresses IP et bloquer ces indiscrétions. L’entreprise de cyber-sécurité Plixer s’est penché sur les données collectées par Microsoft à partir de Windows 10, et le constat est alarmant : un envoi toutes les 5 minutes, même en relevant le niveau de sécurité !
La dernière analyse de l’entreprise en sécurité Plixer envenime la polémique autour du peu de cas que semble faire Microsoft de vos données personnelles. C’est même pire que cela : Microsoft, via Windows 10, organise une collecte massive de données sans qu’on ne sache vraiment à quoi elles servent.
Avec le bridage de la connexion internet, les plantages à répétition lors des mises à jour, les notifications qui spamment pour vous vendre des produits… la liste des griefs en direction de Windows 10 semble s’allonger de jour en jour. On apprend cette fois-ci que si l’utilisateur fait confiance à Microsoft, il partage automatiquement ses contacts, son agenda, le texte saisi, les interactions avec le système, la localisation des données « et bien plus ».
Même lorsque les options les plus respectueuses de la vie privée sont activées, Windows 10 envoie quand même des métadonnées à Microsoft toutes les 5 minutes. Impossible de savoir, d’ailleurs, quel est leur contenu. Ces données sont en effet cryptées par la firme, d’une manière inhabituelle ce qui rend leur déchiffrage impossible. Comme l’explique sans détour le rapport de Plixer :
[Ce chiffrement] indique non seulement que Microsoft ne veut pas que les utilisateurs non autorisés de la machine accèdent aux données [mais] aussi qu’il ne veut pas que l’utilisateur final tout court sache vraiment ce qui est envoyé.Plixer a audité d’autres éditeurs, et pointe dans son rapport également les pratiques de McAfee et de Plantronics. Cela étant, par son étendue, et la quantité d’informations pouvant être récoltées, Microsoft inquiète particulièrement les chercheurs. Et en France, on peut légitimement se demander ce que la CNIL pense du problème.
D’autant que récemment, oh surprise, on a appris que Microsoft partageait ces données « anonymes » avec des tiers. On met anonyme entre guillemets, car malheureusement, cela n’a plus beaucoup de sens en 2017, vu que l’anonymat peut facilement tomber par recoupage. Et que Microsoft persiste à ne pas donner accès au contenu de cette fameuse télémétrie…
Comment désactiver l’envoi de données télémétriques à Microsoft
Malheureusement, il est impossible de désactiver simplement l’envoi de ces « données télémétriques » – un terme d’ailleurs tout aussi rassurant qu’il sonne creux. Sauf dans la version Enterprise, la plus chère à l’achat, qui dispose de cette option. Un traitement qui, vous vous en doutez, suscite la grogne chez certains utilisateurs.
Alors que faire ? Nous vous conseillons tout d’abord de complètement désactiver Cortana. L’assistant personnel envoie en effet beaucoup de données à Microsoft, et on ne sait pas si celles-ci sortent ou non du cadre strict de son utilisation.
Optez pour un blocage via le Firewall
Il est ensuite conseillé de bloquer certaines adresses utilisées par Microsoft pour collecter des données :
- 65.55.113.11
- 65.55.113.12
- 65.55.113.13
- 134.170.30.221
Il est possible de réaliser ce blocage directement au niveau de votre routeur internet. Le problème de cette solution, toutefois, c’est que le blocage est levé à partir du moment où vous utilisez une autre connexion internet que celle de votre domicile. Il est également possible de bloquer ces adresses via les paramètres avancés du firewall Windows.
Il est également conseillé de changer la redirection des adresses DNS ssw.live.com et dmd.metaservices.microsoft.com pour qu’elles pointent sur localhost ou 127.0.0.1. Ces adresses peuvent changer lors d’une prochaine mise à jour du système, mais nous tiendrons nous aussi cet article à jour !
Bloquez la télémétrie depuis le registre système
Les install de Windows 10 peuvent en version Enterprise désactiver cette télémétrie, mais ce n’;est malheureusement pas le cas des autres versions. Ce qui a suscité la curiosité de certains utilisateurs qui ont trouvé comment désactiver la télémétrie vie des clés registre système.
- Ouvrez Regedit
- Allez à la clé (si elle n’existe pas, créez-la)HKEY_LOCAL_MACHINE\SOFTWARE\Policies\Microsoft\Win dows\DataCollection
- Créez une valeur DWORD 32 bits nommée AllowTelemetry et de valeur 0
- Fermez Regedit et ouvrez le menu Démarrer
- Faites un clic droit sur Explorateur de Fichiers puis cliquez sur Gérer
- Allez dans Applications > Services dans la colonne de gauche et désactivez les services suivants :
Connected User Experiences and Telemetry / Diagnostics Tracking Service
dmwappushsvc
Pour cela, il suffit de double-cliquer sur le service en question puis choisir Disabled/Désactivé dans le menu déroulant puis OK. Si vous avez aimé ce tutoriel, vous aimerez probablement aussi notre autre sujet sur Windows 10 : comment débloquer les paramètres secrets !XIAOMI MI BOX MDZ 16-AB V 8.0>> IPTV EXTREME V.82 / MS IPTV MAGSAT
IMPORTANT
mettre un avatar et une signature
Présentation type à respecter
Présentation Obligatoire pour tout nouveau membre
-
25/01/2017, 18h57 #429
Re : Windows 10 (Aides & Astuces et Trucs)
- Détails de mise à jour
Mise à jour pour Windows 10 Version 1607 pour ordinateurs à processeur x64 (KB3211320)
Dernière modification : 23/01/2017
Taille : 11,4 MB
-----------------------------
Cette mise à jour remplace les mises à jour suivantes : Octobre 2016
Mise à jour pour Windows 10 Version 1607 pour ordinateurs à processeur x64 (KB3199209)
Mise à jour pour Windows 10 Version 1607 pour ordinateurs à processeur x64 (KB3199986)
-----------------------------
https://support.microsoft.com/en-us/help/3211320
https://support.microsoft.com/fr-fr/help/3211320
-
26/01/2017, 14h01 #430
Re : Windows 10 (Aides & Astuces et Trucs)
PatchCleaner - Nettoyer mises à jour de Windows 10 et installations d’applications
**Contenu caché: Cliquez sur Thanks pour afficher. **



 Répondre avec citation
Répondre avec citation
