Affichage des résultats 1 à 2 sur 2
-
21/07/2019, 12h17 #1
Cuál es el router de fibra óptica que instala Jazztel y cómo se configura paso a paso
Tanto si te acabas de cambiar a Jazztel como si estás pensando en dar el salto, la información que podrás encontrar en este artículo te resultará muy útil. A lo largo de las siguientes líneas podrás saber exactamente qué router ofrece el operador en sus instalaciones de fibra óptica y también cómo realizar las configuraciones más básicas del mismo.
El router que Jazztel da a sus nuevos clientes en la actualidad es el Livebox Fibra, un router que además integra ONT y WiFi. En caso de que el cliente ya disponga de ONT o que se trate de una instalación de fibra indirecta, probablemente el instalador colocará el Livebox +, exactamente el mismo router con WiFi pero que no integra la ONT en su interior.

Se trata de un router completo y con bastantes posibilidades. Ofrece cuatro puertos ethernet gigabit, dos puertos RJ-11 para telefonía IP, dos puertos USB 2.0 para conectar impresoras o discos duros y WiFi doble banda (2,4 y 5 GHz).
Cómo configurar el router LiveBox Fibra o LiveBox + de Jazztel
Ahora que ya sabes cuál es el router que instala Jazztel a sus clientes de fibra óptica, es el momento de entrar en harina y ver cómo se realizan las configuraciones más habituales del dispositivo.
Acceder a la administración del router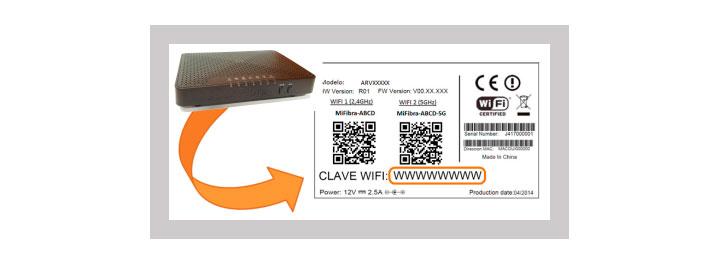
Para poder configurarlo lo primero es acceder al panel de administración del equipo. Esto es algo bastante sencillo y que no se diferencia de los pasos que hay que seguir en otros modelos.
Cuando tengas el router conectado y funcionando, conéctate con tu ordenador a él a través de un cable ethernet o conexión WiFi y abre tu navegador favorito.
Una vez abierto teclea http://liveboxfibra o http://192.168.1.1 en la barra de direcciones y pulsa intro para cargar la página de administración.
Cuando estés dentro tendrás que identificarte para acceder. Verás que el usuario admin ya aparece introducido por defecto y lo único que necesitas hacer es poner la contraseña que puedes encontrar en la parte de abajo del router (es la misma que la de las redes WiFi).
Una vez identificado ya podrás seguir modificando todos los ajustes del router para dejarlo a tu gusto: cambiar el nombre de la red WiFi, abrir puertos, cambiar la contraseña de acceso al equipo, etc, etc…
Configurar la red WiFi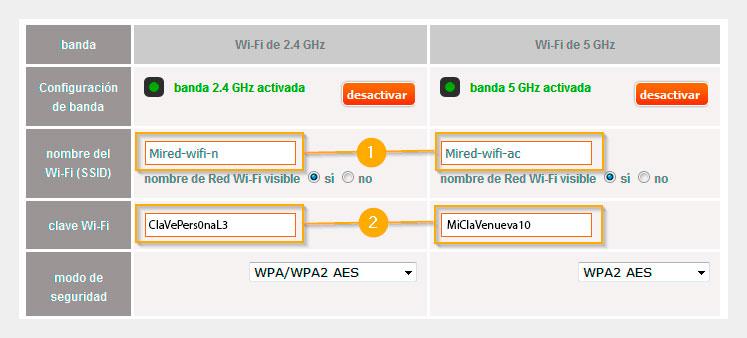
Una vez dentro de la configuración del router te aconsejo que empieces por cambiar el nombre y la contraseña de las redes WiFi. Este es un proceso sencillo y te permitirá localizar más fácil tu red, además de hacer que sea más fácil conectarte ya que utilizarás la contraseña que prefieras.
Lo primero que tienes que hacer es acceder al router siguiendo los pasos del apartado anterior. Una vez dentro pincha sobre Wi-Fi y después escoge Wi-Fi principal en el menú que aparecerá a la izquierda.
En la nueva pantalla tendrás que poner el nombre a las dos bandas de la red WiFi. Simplemente pincha en la casilla nombre del Wi-Fi (SSID) y pon el nombre que quieras. Puedes utilizar el mismo nombre en ambas redes y al final de la 5 GHz poner -5G para diferenciarlas.
Una vez cambiado el nombre, justo debajo encontrarás la casilla para establecer la contraseña. En este apartado te recomiendo que utilices una contraseña de más de 12 dígitos y que además combine letras mayúsculas, minúsculas, números y símbolos.
En el apartado de modo de seguridad, escoge WPA2 AES en ambas redes. De este modo será más difícil que alguien descifre tu contraseña y pueda acceder a tu red sin autorización.
Por último guarda los cambios. Al momento verás que la red WiFi cambia de nombre y si estabas conectado a través de ella perderás la conexión. Tendrás que volver a conectarte manualmente con la nueva contraseña.
Abrir puertos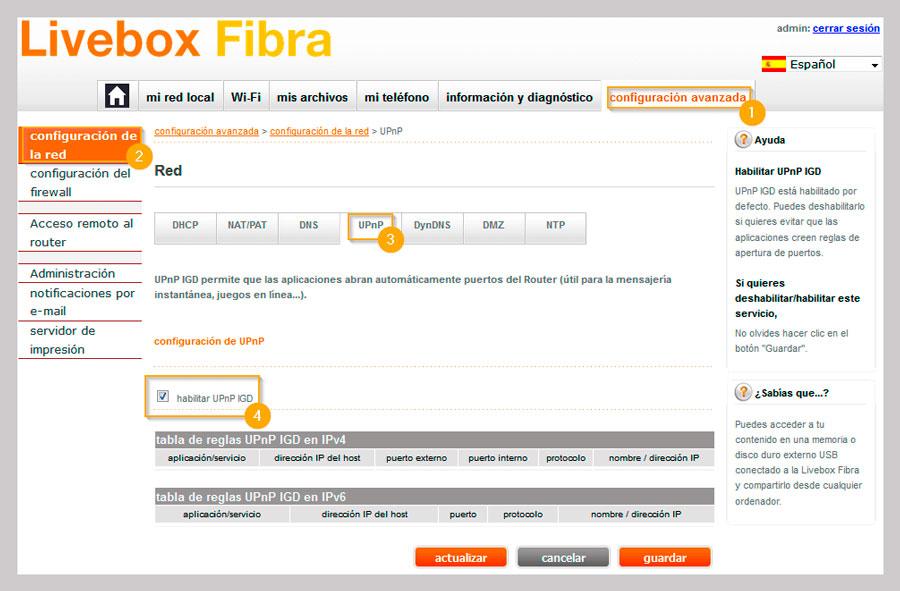
Si utilizas servicios P2P, tienes un servidor en casa para cualquier servicio, un NAS o sueles jugar, es probable que necesites abrir algún puerto en el router. El LiveBox Fibra de Jazztel permite hacerlo y los pasos que debes seguir son los siguientes.
Una vez dentro del panel de configuración del router pincha sobre configuración avanzada y después escoge configuración de la red en el lateral izquierdo. Ahora pincha sobre la pestaña NAT/PAT y escoge la opción Cnfiguración de NAT/PAT.
Ahora puedes empezar a añadir todos los puertos que necesites abrir. Para ello debes utilizar el formulario de abajo. En él debes escoger la aplicación para la que vas a abrir el puerto, después introducir el puerto en las casillas puerto interno y puerto externo (también puedes introducir un rango, poniendo el primer puerto y el último separado por un guión).
Por último, selecciona el protocolo que quieras usar (TPC, UDP o ambos) y escoge el dispositivo al que quieras reedirigir el puerto (el ordenador, NAS, consola…). Pincha sobre añadir para que los cambios queden guardados en la configuración del router y la reedirección del puerto empiece a funcionar.
Cambiar la contraseña de acceso al router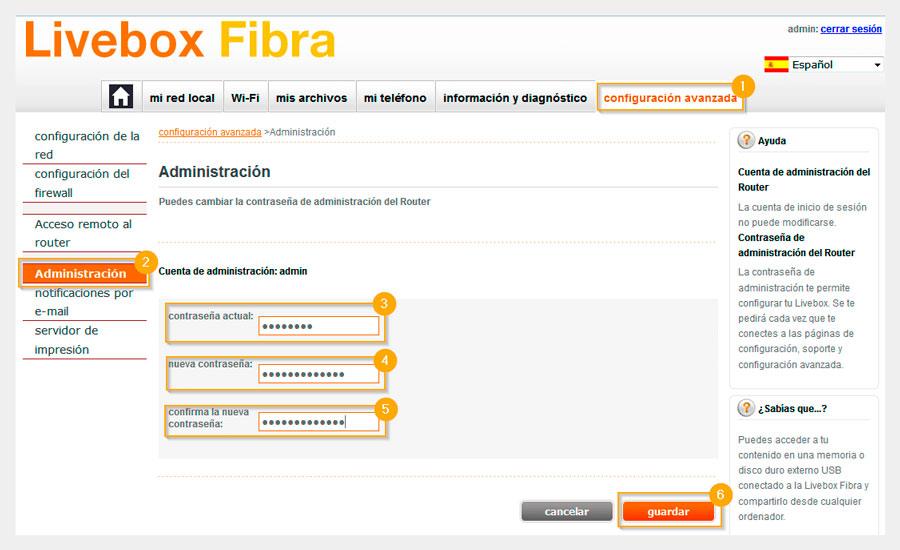
El último ajuste que te recomiendo cambiar antes de empezar a utilizar el router con normalidad es la contraseña de acceso. Ten en cuenta que cualquier que se conecte a la red WiFi podría llegar a acceder al panel de configuración, así que mejor tener una contraseña propia.
Para hacer esto solo debes acceder a la configuración del router y después seleccionar la opción configuración avanzada. Una vez dentro pincha en administración y rellena las tres casillas que verás: contraseña actual y nueva contraseña dos veces.
La contraseña actual es la misma que has utilizado para acceder al router y que puedes encontrar en la parte de abajo del router. Para la nueva contraseña procura utilizar una contraseña larga y segura. Utiliza letras mayúsculas y minúsculas, símbolos y números para que resulte más fácil de descifrar.sphynx
-
21/07/2019 12h17 # ADS
 Ich'har Circuit publicitaire
Ich'har Circuit publicitaire- Date d'inscription
- Toujours
- Localisation
- Monde des annonces
- Messages
- Plusieurs
-
22/07/2019, 18h07 #2
Re: Cuál es el router de fibra óptica que instala Jazztel y cómo se configura paso a
Gracias Antonio.
Discussions similaires
-
Portero Courtois puede estar a un paso del Real Madrid.
Par toupeira56 dans le forum DeportesRéponses: 0Dernier message: 07/08/2018, 10h18 -
LeBron: «No sé lo que pasó en la cabeza de JR»
Par toupeira56 dans le forum DeportesRéponses: 0Dernier message: 01/06/2018, 11h59 -
Así es el paso de peatones del futuro
Par cuervo-azul dans le forum Discusión generalRéponses: 0Dernier message: 22/04/2016, 16h34 -
Barça: Pasó la Tormenta, Viene el Virus
Par sapoliso dans le forum DeportesRéponses: 1Dernier message: 20/03/2013, 11h00



 Répondre avec citation
Répondre avec citation