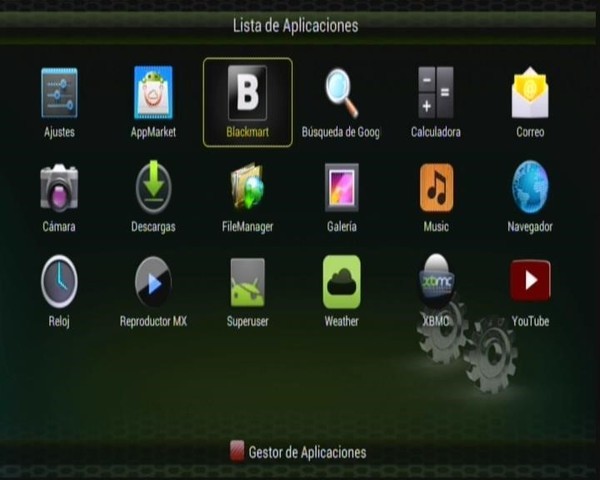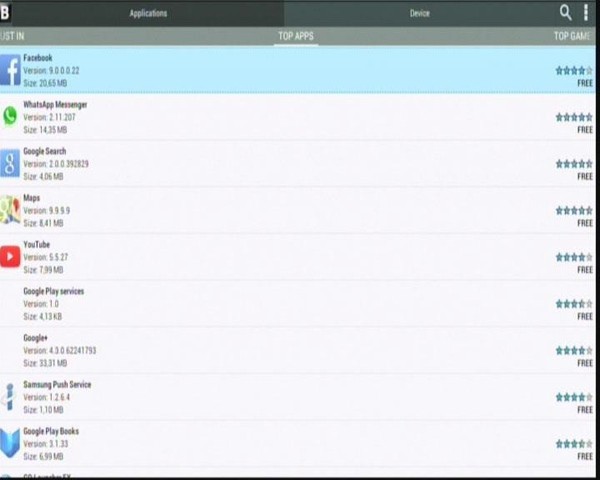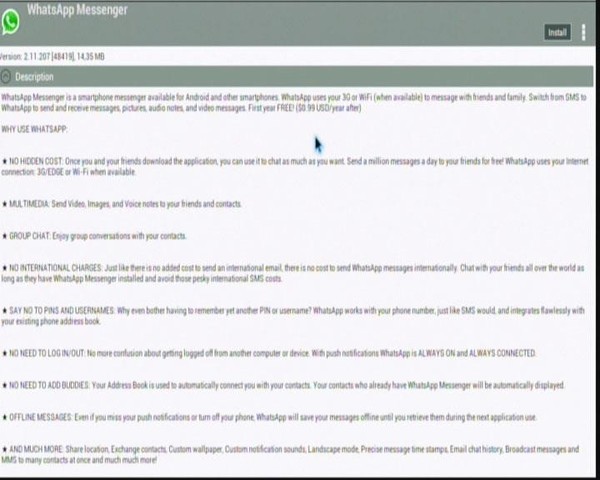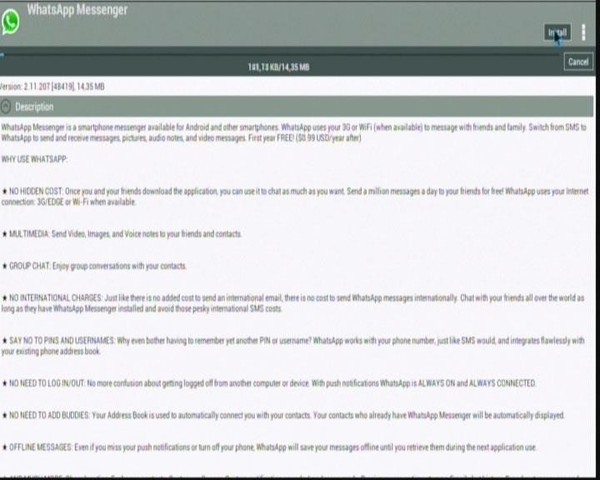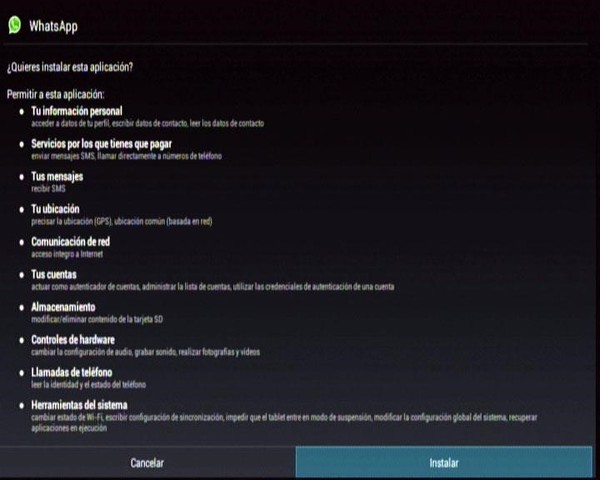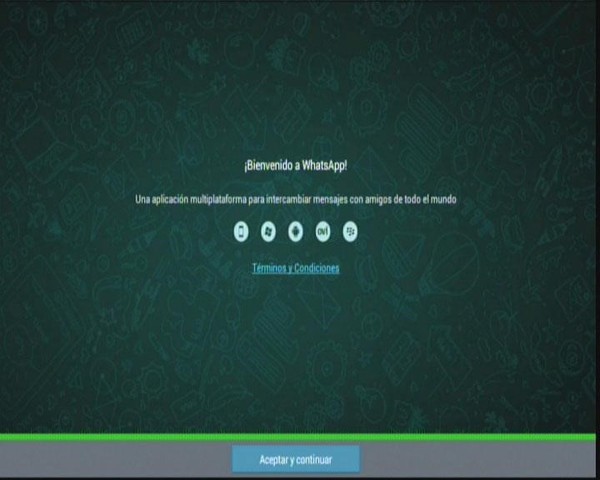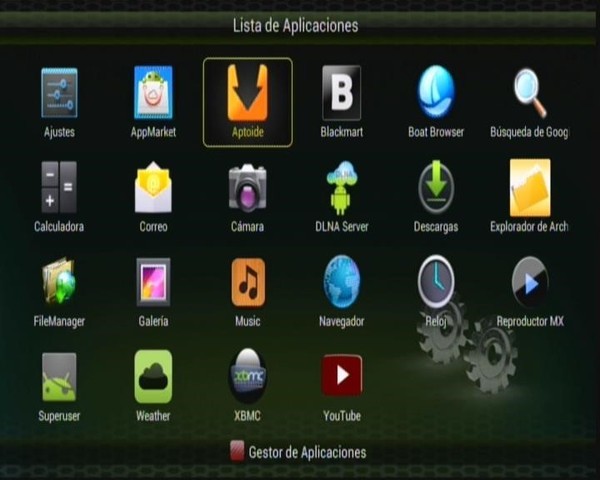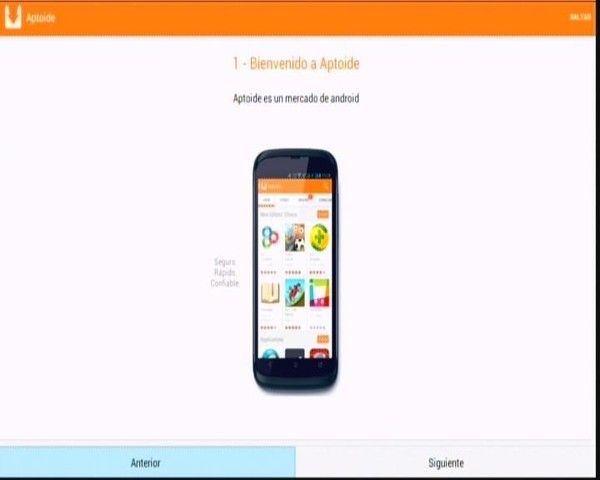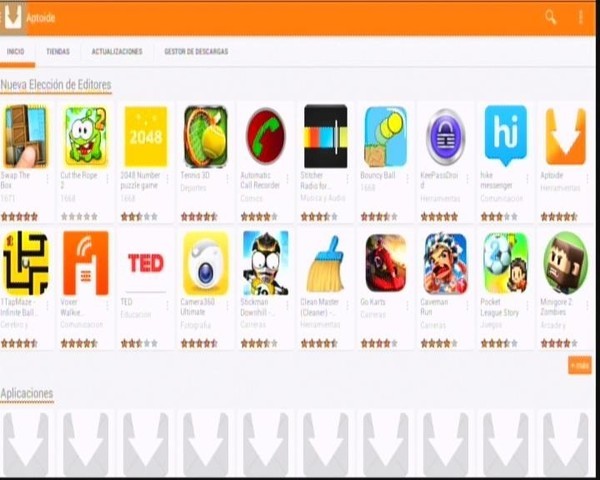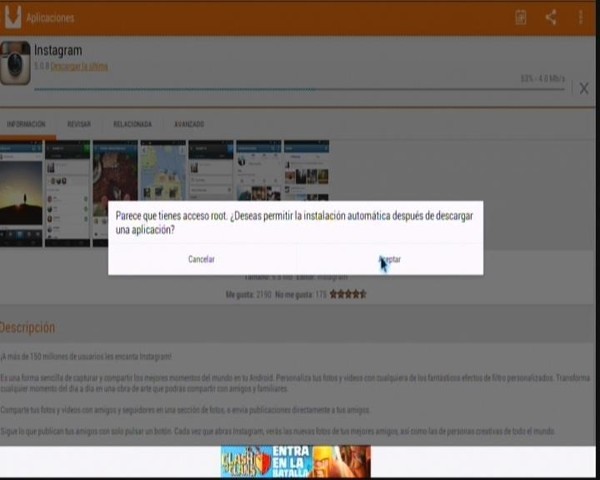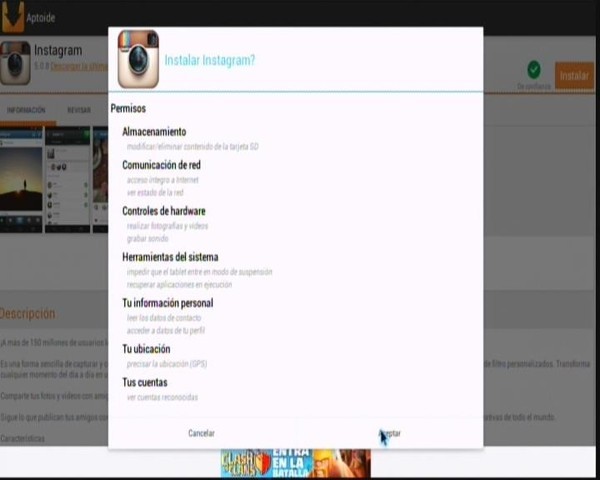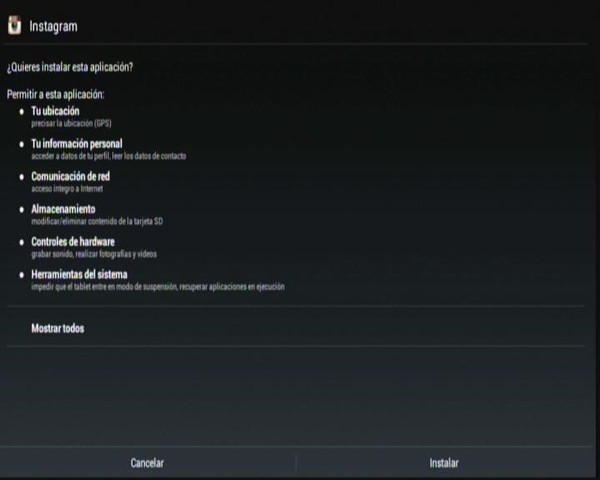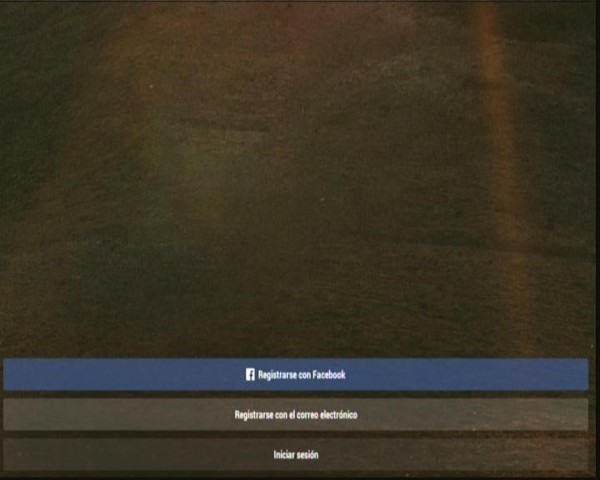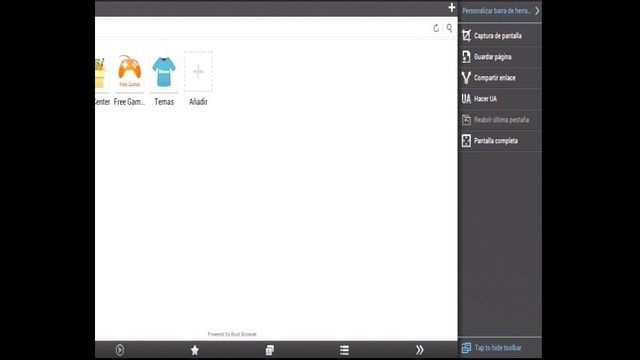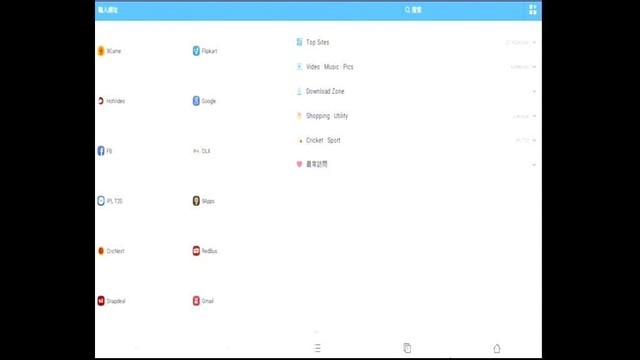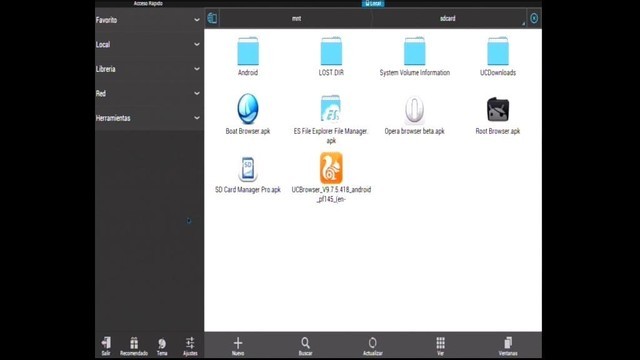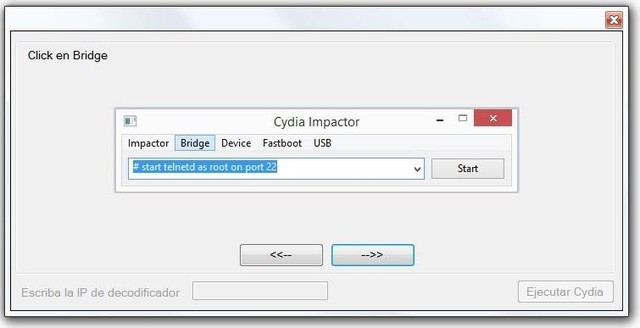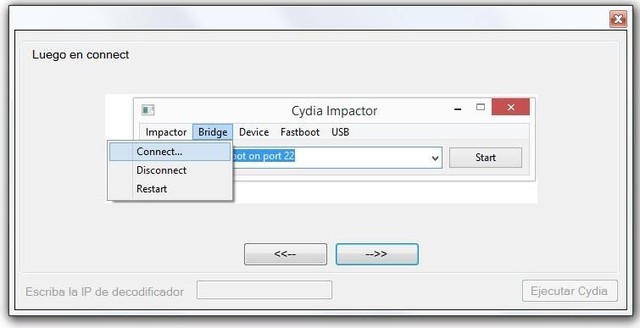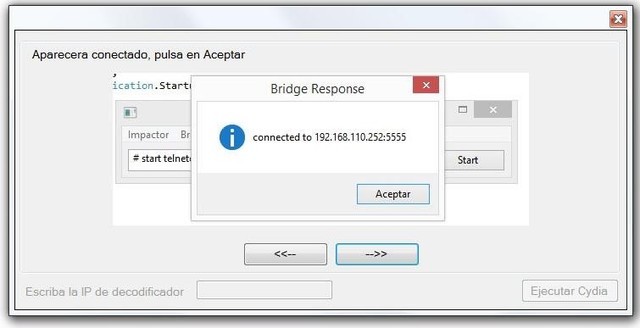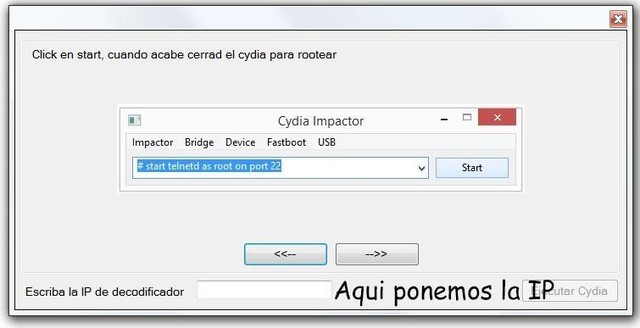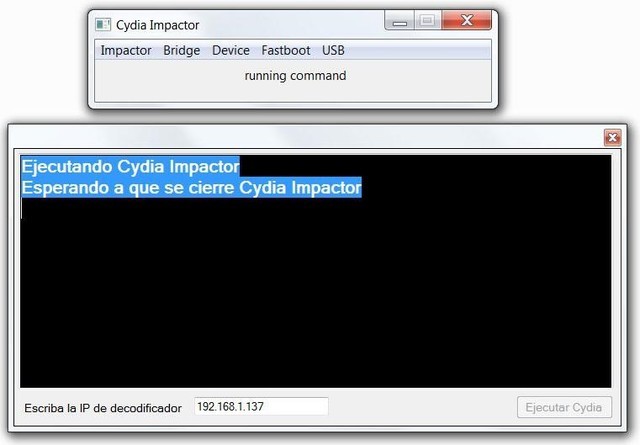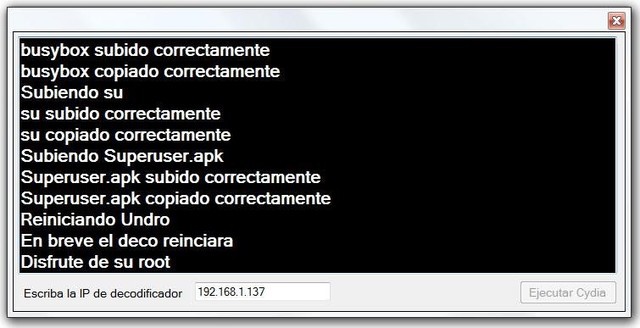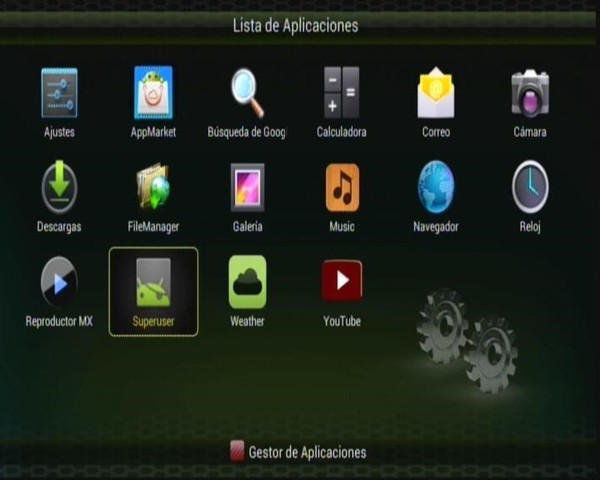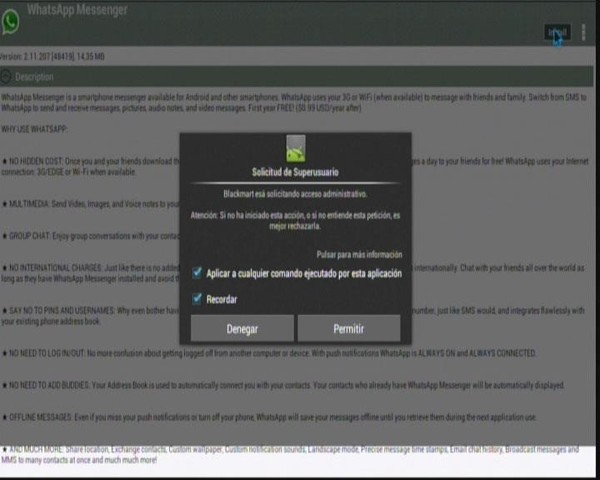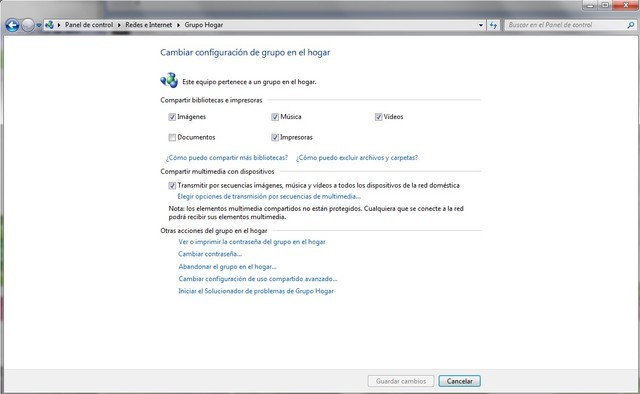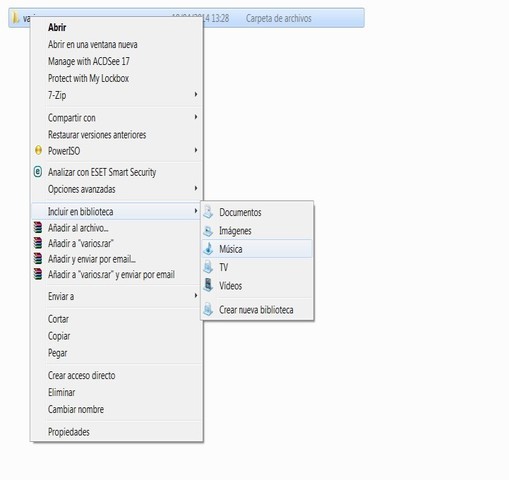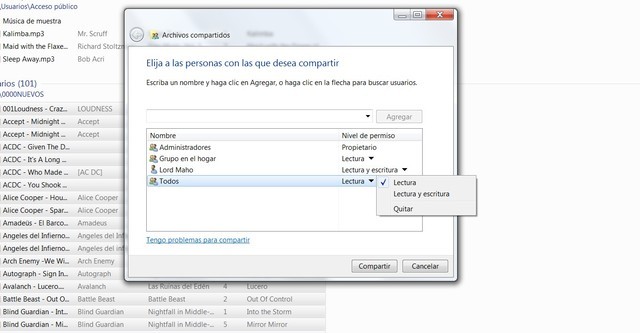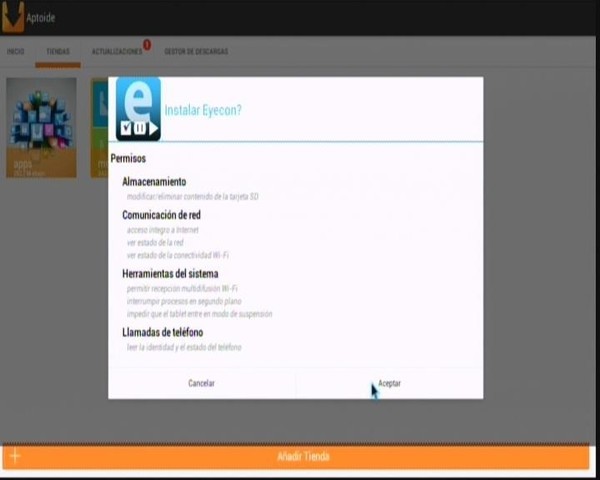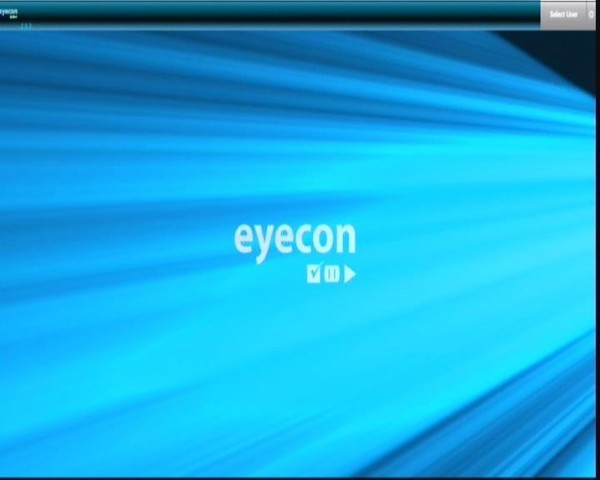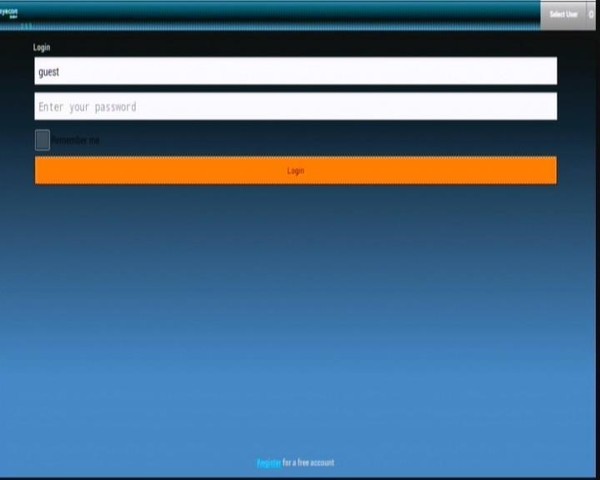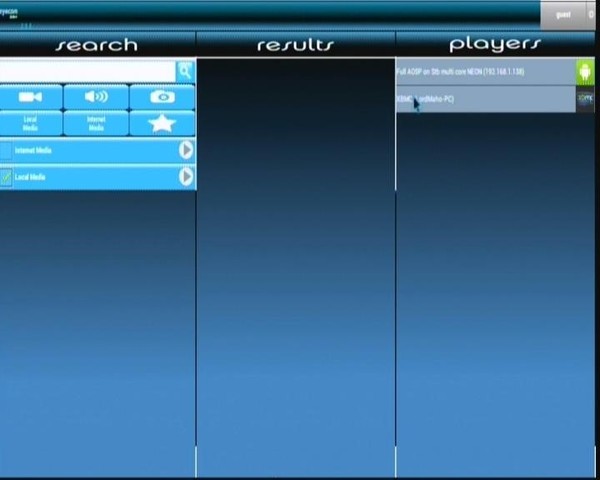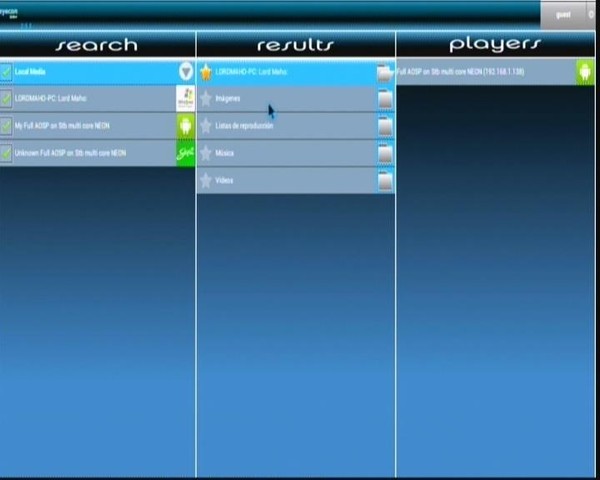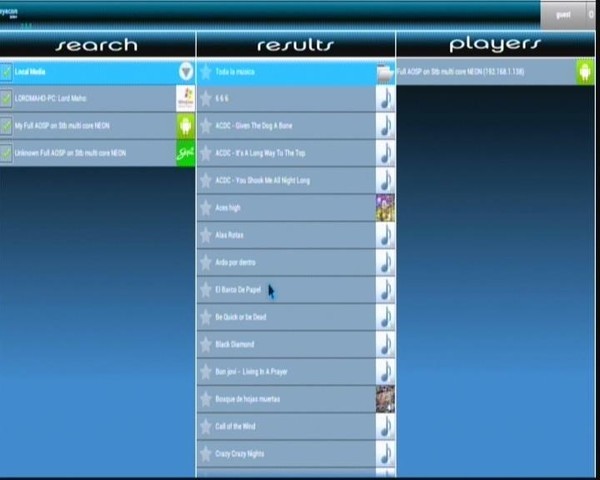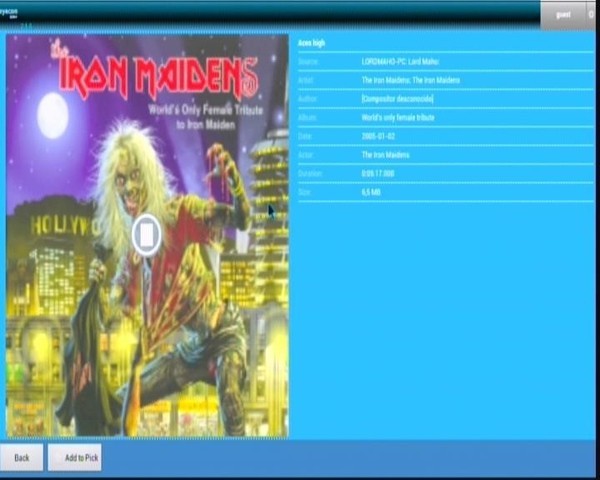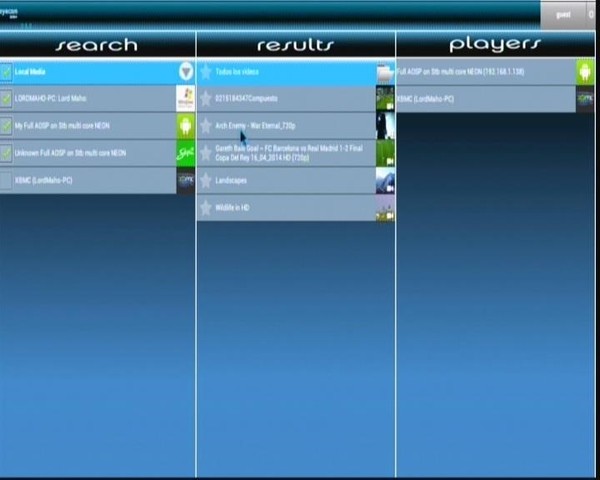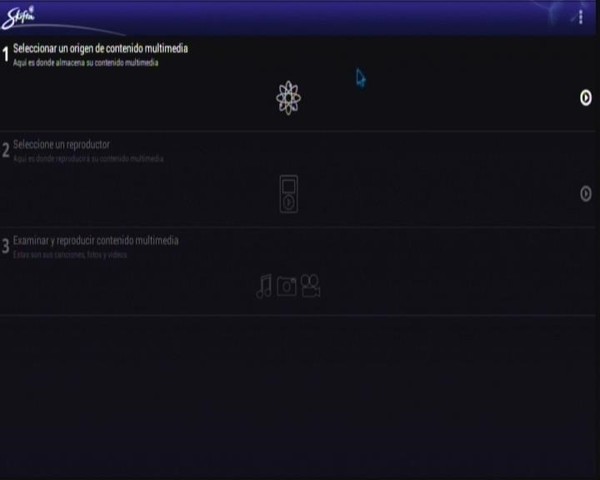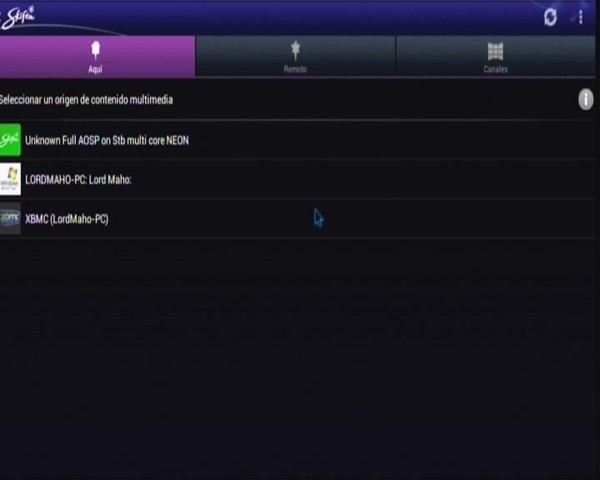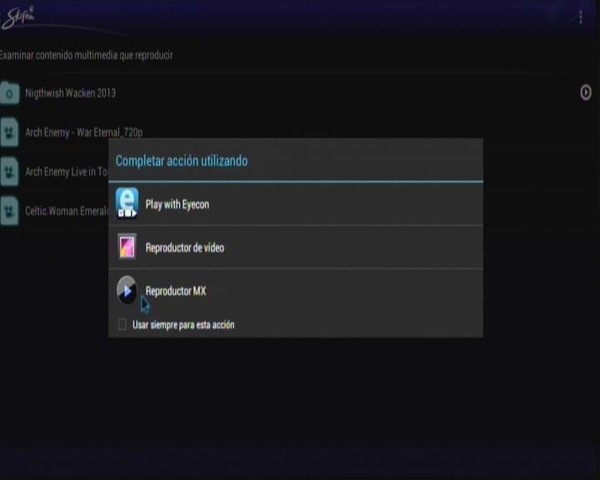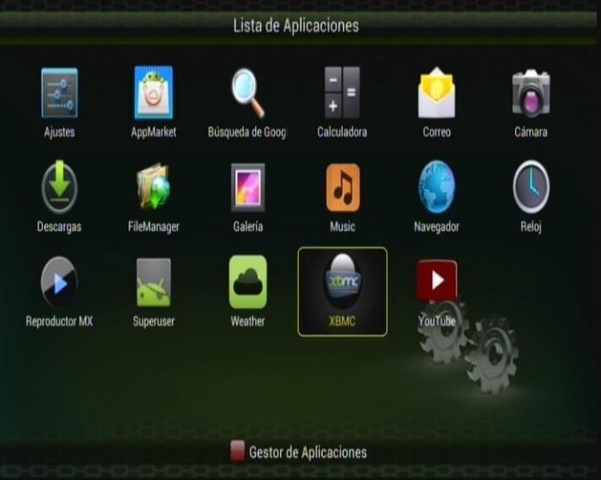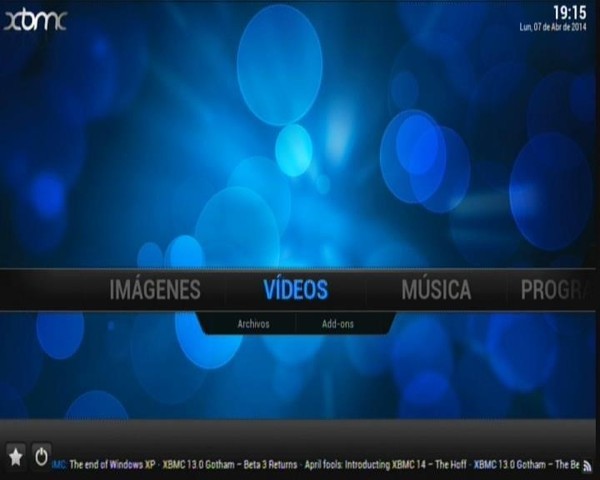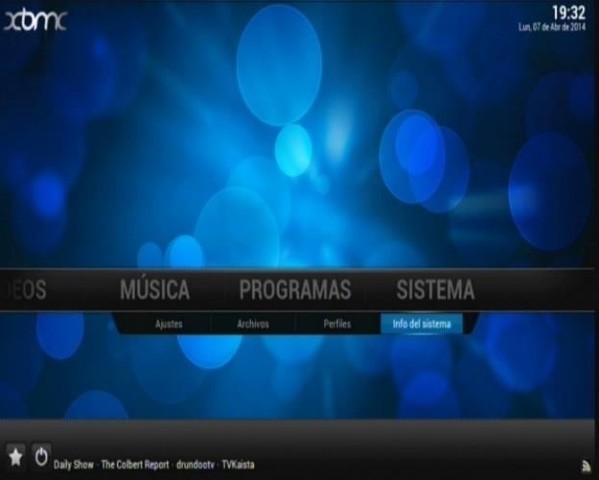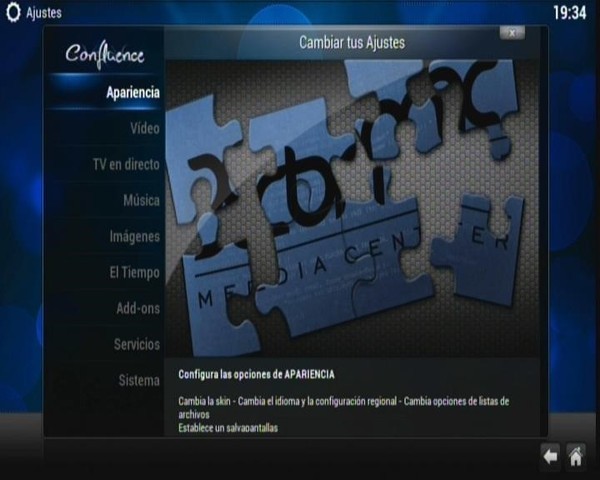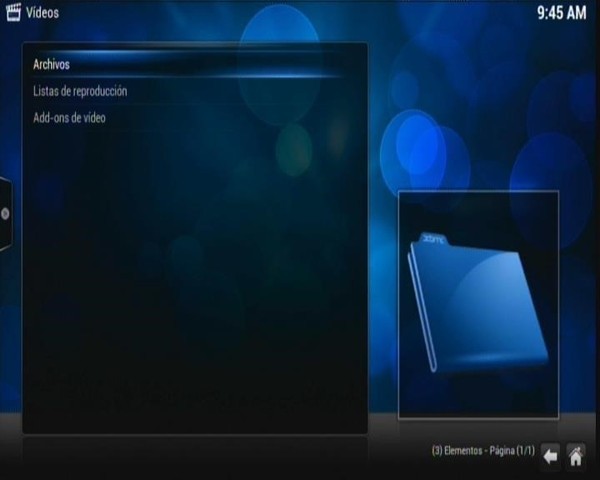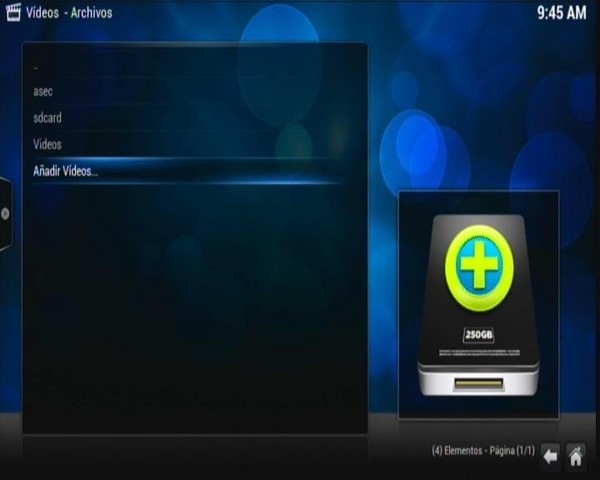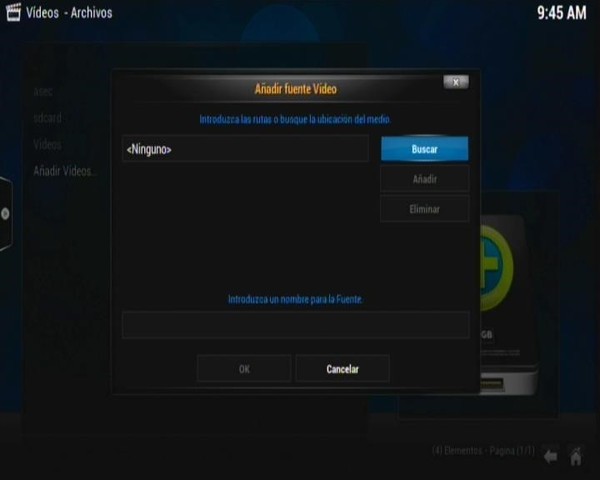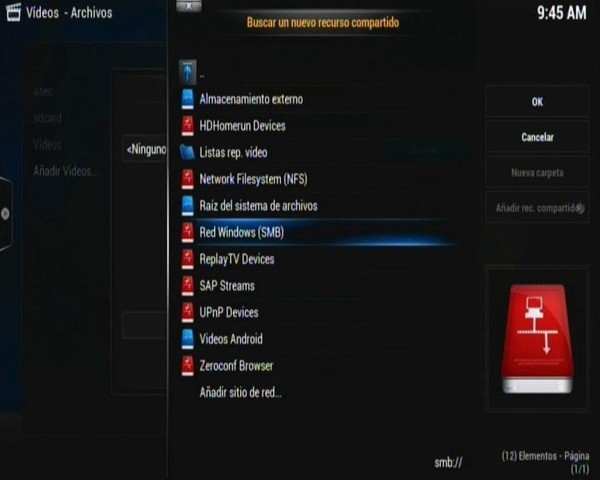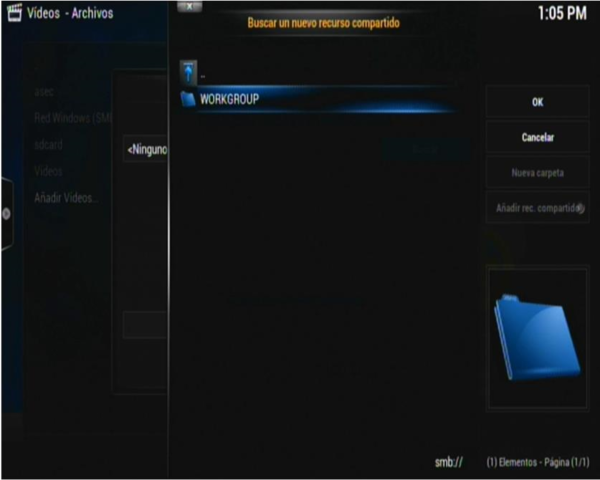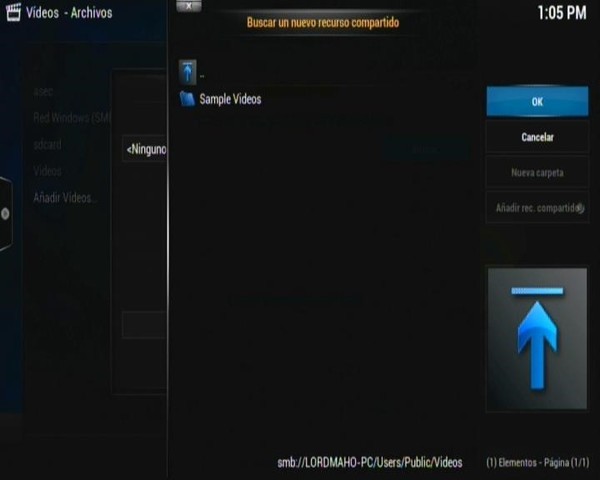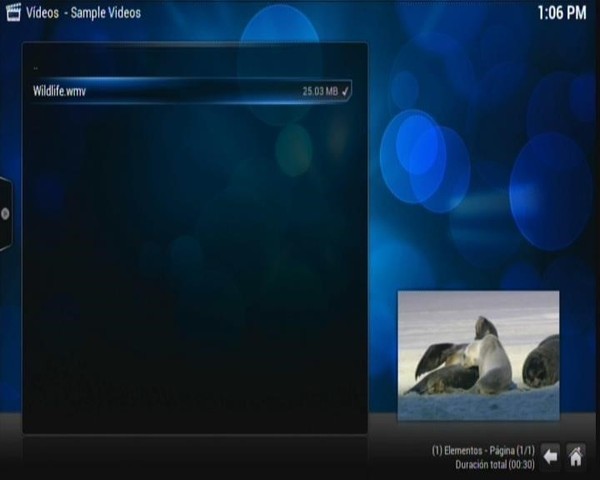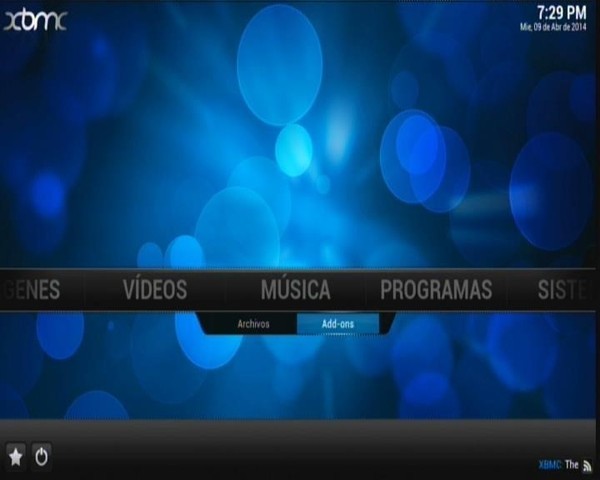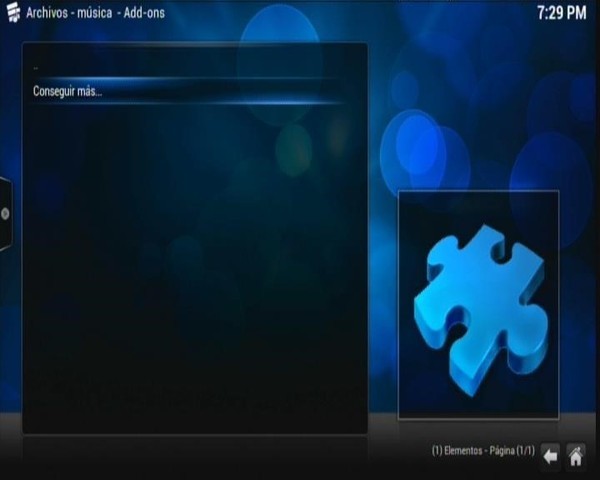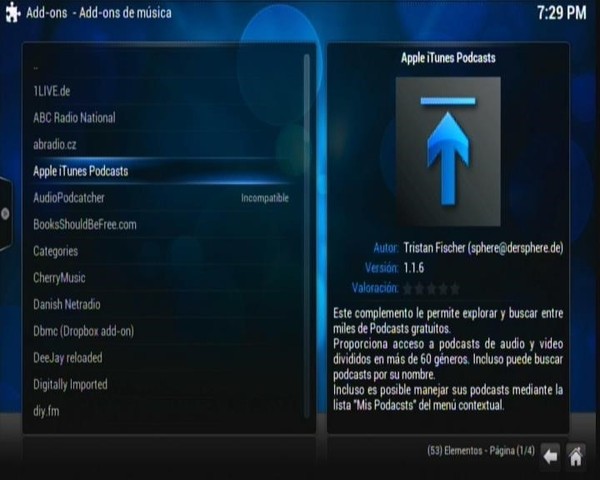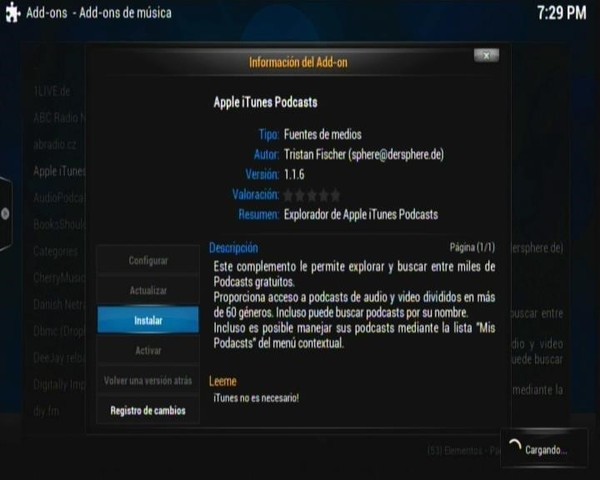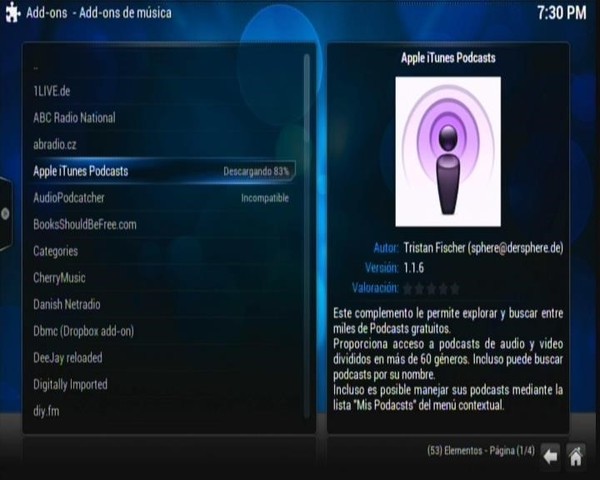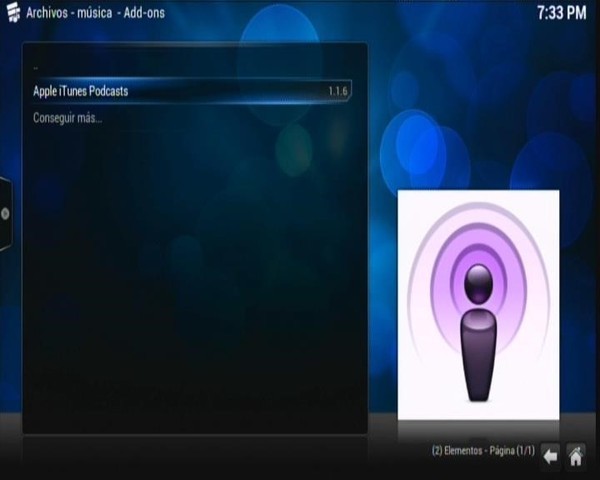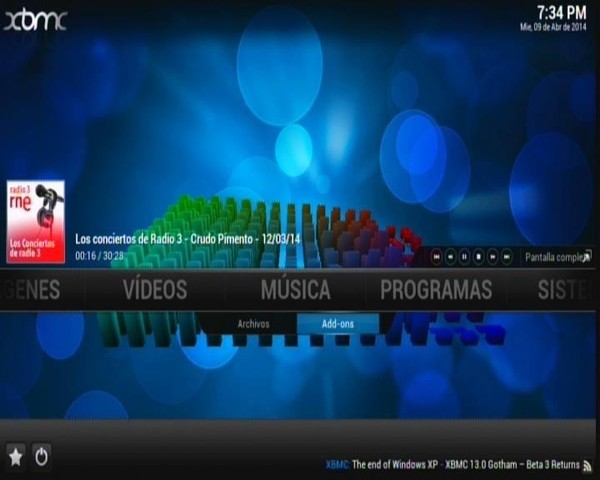Además de poder instalar cualquier apk, podemos usar aplicaciones para descargar apk. Pero no todo lo que instalamos funciona, a veces por un motivo u otro, se producen errores. Vamos a explicar en este manual, que es el BlackMart y Aptoide. Muchos puntos de esta manual son válidos para cualquier dispositivo con Android, ya sea Tablet, Smartphone, etc.
Donde conseguir Apps.Lo primero que se nos puede venir a la cabeza después de ver los manuales sobre instalaciones de Aplicaciones es “Eso está muy bien, pero ¿Dónde consigo las Aplicaciones?
Tenemos varias formas de conseguir aplicaciones, hay muchas páginas gratuitas donde conseguir los apk de la aplicación que nos interesa.
En sitios como
• http://www.apk.com.es
• APKTOP
• http://www.appsapk.com
Pero muchas veces queremos pasar una aplicación de nuestro Smartphone a alguien, o ponerla en nuestro Undro. Mucha gente se preguntará como cojo esas aplicaciones que descargo del play store y las comparto.
Podemos hacerlo de dos maneras, mandando el enlace de la aplicación a la persona y al aparato o usando una Aplicación llamada APK Extractor.
BlackMartAdemás de google play, hay muchos markets alternativos donde conseguir aplicaciones. El más popular es el BlackMart.
BlackMart es un sitio que recopila prácticamente el total de aplicaciones de Android que existe en el mercado y te permite descargarlas e instalarlas en el dispositivo que quieras, aunque la aplicación no esté hecha para el mismo (Muchas veces, apk de versiones para Android 4, no se pueden descargar en google play en Android 2.0.2, aunque esas aplicaciones pueden funcionar correctamente en esos dispositivos).
La última versión de BlackMart la podemos conseguir en el siguiente enlace:
http://www.androdifypro.blogspot.com...49blatest.html
Lo que nos descargamos es un archivo con extensión APK normal y corriente, y los instalamos como explicamos en el manual de Instalación de Aplicaciones desde unidades de almacenamiento externo.
Una vez instalado nos vamos a lista de aplicaciones y debería aparecer:
Pulsamos OK en el mando y entramos en la aplicación.
A partir de aquí hay que tener en cuenta que es importante que si no tenemos un mando qwerty (ya sea el del propio Undro o un compatible) con trackball, vamos a necesitar pulsar la tecla del mando que está debajo del botón rojo para que nos facilite la navegación.
Una vez dentro nos encontramos lo siguiente:
A modo de ejemplo voy a instalar Whatsapp, y me diréis, ¿para qué si no lo podremos usar? Bueno, para mostraros que podemos instalar cualquier App que queramos.
Como ya dije, he pulsado el botón del mando que tiene un ratón dibujado debajo del botón rojo para que la navegación sea más sencilla. Movemos el cursor arriba donde pone instalar y pulsamos:
De manera inmediata vemos que la aplicación comienza a descargarse. Cuando lo haya hecho nos preguntará si queremos instalarla:
Le decimos que instale y vemos el resultado. Una vez instalada, ya la tenemos a nuestra disposición:
Aptoide es un market alternativo al Play Store, con un diseño muy similar y con una cantidad ingente de aplicaciones.
Para instalar Aptoide, debemos en primer lugar bajar e instalar el Apk como vimos en el manual de Instalación de Aplicaciones desde dispositivos externos (Lo que viene siendo un Usb).
Aptoide se puede conseguir de forma sencilla y gratuita en:
Home | Aptoide - Android Apps Store
Lo primero que nos saldrá es un botón para descargar la aplicación.
Una vez instalada, nos vamos a la lista de aplicaciones y abrimos Aptoide:
En esta pantalla inicial, si le vamos dando a siguiente, nos ira explicando que es Aptoide y que nos ofrece con respecto a otros markets.
Una vez hemos leído lo que nos ofrece Aptoide, nos mostrará esta pantalla:
Como vemos, el aspecto es muy parecido a Google Play (sobre todo la versión de google play de Pc). Para cualquiera que tenga un Tablet o un Smartphone con Android, le resultara muy sencillo su manejo. Para los que vean esto por primera vez, también comprobarán lo sencillo que es.
Si navegamos un poco por la app, vemos una gran cantidad de aplicaciones, yo a modo de explicación voy a instalar Instagram en nuestro Undro.
Importante, como ya vimos con BlackMart, en estas app es conveniente usar el botón del mando que hace que salga el puntero del ratón o el trackball del mando multimedia.
Seguidamente, pulsamos en la esquina superior derecha, y le damos a Instalar:
Además si somos Root (ver manual de cómo ser y para qué sirve ser Superusuario) nos lo indicará. Seguidamente de esto, le damos a aceptar.
Una vez pulsamos aceptar, nos aparecerá una pantalla idéntica a la que nos salía con el BlackMart al instalar:
Instalamos y ya podremos usar nuestra aplicación.
Lord Maho
Affichage des résultats 11 à 20 sur 37
Discussion: Qviart Undro
-
11/12/2014, 19h56 #11
Re : Qviart Undro
Antes hemos visto cómo funciona el gestor de aplicaciones de Undro, ahora vamos a ver como se instalan aplicaciones desde un Pendrive o una MicroSd.
Instalando Aplicaciones desde un dispositivo de almacenamiento.
Lo primero que tenemos que hacer es tener claro que aplicación queremos instalar y conseguir esta aplicación con un archivo de extensión APK (Aplication Package File) que es una variación de los paquetes Jar de Java, pero preparados para Android, aunque a modo de curiosidad, si cambiamos la extensión .apk por una extensión .zip, podremos descomprimir lo que hay dentro del paquete.
Podemos conseguir apk de innumerables sitios, aunque sobre esto ahondaremos más adelante. Yo voy a usar para este manual la aplicación Xbmc.
Como siempre, lo primero que tenemos que hacer es copiar nuestro archivo apk en una unidad de almacenamiento externa (pongo esto para volver a remarcar que podemos usar un Pendrive, una MicroSd o un disco duro externo).
En este caso voy a instalar la versión de Xbmc Ghotam Beta 3, que funciona muy bien como veremos más adelante.
Una vez tenemos nuestro apk dentro del pendrive, ponemos este en nuestro Undro para iniciar la instalación de la aplicación, como en otras ocasiones, entramos en Actualización USB:
Una vez dentro, nos movemos por las pestañas de arriba y buscamos la pestaña que pone APK (que nos indica que es desde ahí donde se instalan las aplicaciones):
Pulsamos sobre la aplicación que queremos instalar y aceptamos:
Una vez aceptamos, esperamos un poco:
Una vez terminada la instalación (el tiempo dependerá del tamaño de la aplicación que queremos instalar), si vamos al menú de aplicaciones, ya la tendremos.
Y como vemos, funciona perfectamente:
Como vemos, instalar aplicaciones es tan sencillo como elegir el apk que queremos poner y ponerlo. No es más difícil que en un Smartphone o tablet. A continuación veremos cómo instalar desde aplicaciones hechas para ese fin.
Lord MahoVUGA SAT
VUGA COMBO
Cristor Atlas HD-200s Bootloader F301
Parabolica de 120 con motor y lnb inverto black ultra
discq 1.2 desde 57ºE hasta 45ºW
TV Sony bravia 3D
PRUSA I3
-
11/12/2014 19h56 # ADS
 Ich'har Circuit publicitaire
Ich'har Circuit publicitaire- Date d'inscription
- Toujours
- Messages
- Plusieurs
-
11/12/2014, 19h56 #12
Re : Qviart Undro
VUGA SAT
VUGA COMBO
Cristor Atlas HD-200s Bootloader F301
Parabolica de 120 con motor y lnb inverto black ultra
discq 1.2 desde 57ºE hasta 45ºW
TV Sony bravia 3D
PRUSA I3
-
11/12/2014, 19h57 #13
Re : Qviart Undro
Además de poder instalar cualquier apk, podemos usar aplicaciones para descargar apk. Pero no todo lo que instalamos funciona, a veces por un motivo u otro, se producen errores. Vamos a explicar en este manual, que es el BlackMart y Aptoide. Muchos puntos de esta manual son válidos para cualquier dispositivo con Android, ya sea Tablet, Smartphone, etc.
Donde conseguir Apps.Lo primero que se nos puede venir a la cabeza después de ver los manuales sobre instalaciones de Aplicaciones es “Eso está muy bien, pero ¿Dónde consigo las Aplicaciones?
Tenemos varias formas de conseguir aplicaciones, hay muchas páginas gratuitas donde conseguir los apk de la aplicación que nos interesa.
En sitios como
• http://www.apk.com.es
• APKTOP
• http://www.appsapk.com
Pero muchas veces queremos pasar una aplicación de nuestro Smartphone a alguien, o ponerla en nuestro Undro. Mucha gente se preguntará como cojo esas aplicaciones que descargo del play store y las comparto.
Podemos hacerlo de dos maneras, mandando el enlace de la aplicación a la persona y al aparato o usando una Aplicación llamada APK Extractor.
BlackMartAdemás de google play, hay muchos markets alternativos donde conseguir aplicaciones. El más popular es el BlackMart.
BlackMart es un sitio que recopila prácticamente el total de aplicaciones de Android que existe en el mercado y te permite descargarlas e instalarlas en el dispositivo que quieras, aunque la aplicación no esté hecha para el mismo (Muchas veces, apk de versiones para Android 4, no se pueden descargar en google play en Android 2.0.2, aunque esas aplicaciones pueden funcionar correctamente en esos dispositivos).
La última versión de BlackMart la podemos conseguir en el siguiente enlace:
http://www.androdifypro.blogspot.com...49blatest.html
Lo que nos descargamos es un archivo con extensión APK normal y corriente, y los instalamos como explicamos en el manual de Instalación de Aplicaciones desde unidades de almacenamiento externo.
Una vez instalado nos vamos a lista de aplicaciones y debería aparecer:
Pulsamos OK en el mando y entramos en la aplicación.
A partir de aquí hay que tener en cuenta que es importante que si no tenemos un mando qwerty (ya sea el del propio Undro o un compatible) con trackball, vamos a necesitar pulsar la tecla del mando que está debajo del botón rojo para que nos facilite la navegación.
Una vez dentro nos encontramos lo siguiente:
A modo de ejemplo voy a instalar Whatsapp, y me diréis, ¿para qué si no lo podremos usar? Bueno, para mostraros que podemos instalar cualquier App que queramos.
Como ya dije, he pulsado el botón del mando que tiene un ratón dibujado debajo del botón rojo para que la navegación sea más sencilla. Movemos el cursor arriba donde pone instalar y pulsamos:
De manera inmediata vemos que la aplicación comienza a descargarse. Cuando lo haya hecho nos preguntará si queremos instalarla:
Le decimos que instale y vemos el resultado. Una vez instalada, ya la tenemos a nuestra disposición:
Aptoide es un market alternativo al Play Store, con un diseño muy similar y con una cantidad ingente de aplicaciones.
Para instalar Aptoide, debemos en primer lugar bajar e instalar el Apk como vimos en el manual de Instalación de Aplicaciones desde dispositivos externos (Lo que viene siendo un Usb).
Aptoide se puede conseguir de forma sencilla y gratuita en:
Home | Aptoide - Android Apps Store
Lo primero que nos saldrá es un botón para descargar la aplicación.
Una vez instalada, nos vamos a la lista de aplicaciones y abrimos Aptoide:
En esta pantalla inicial, si le vamos dando a siguiente, nos ira explicando que es Aptoide y que nos ofrece con respecto a otros markets.
Una vez hemos leído lo que nos ofrece Aptoide, nos mostrará esta pantalla:
Como vemos, el aspecto es muy parecido a Google Play (sobre todo la versión de google play de Pc). Para cualquiera que tenga un Tablet o un Smartphone con Android, le resultara muy sencillo su manejo. Para los que vean esto por primera vez, también comprobarán lo sencillo que es.
Si navegamos un poco por la app, vemos una gran cantidad de aplicaciones, yo a modo de explicación voy a instalar Instagram en nuestro Undro.
Importante, como ya vimos con BlackMart, en estas app es conveniente usar el botón del mando que hace que salga el puntero del ratón o el trackball del mando multimedia.
Seguidamente, pulsamos en la esquina superior derecha, y le damos a Instalar:
Además si somos Root (ver manual de cómo ser y para qué sirve ser Superusuario) nos lo indicará. Seguidamente de esto, le damos a aceptar.
Una vez pulsamos aceptar, nos aparecerá una pantalla idéntica a la que nos salía con el BlackMart al instalar:
Instalamos y ya podremos usar nuestra aplicación.
Lord MahoVUGA SAT
VUGA COMBO
Cristor Atlas HD-200s Bootloader F301
Parabolica de 120 con motor y lnb inverto black ultra
discq 1.2 desde 57ºE hasta 45ºW
TV Sony bravia 3D
PRUSA I3
-
11/12/2014, 19h58 #14
Re : Qviart Undro
Después de ver como instalar aplicaciones y donde conseguirlas, seguimos con un apartado sobre aplicaciones destacadas. Este manual irá creciendo poco a poco.
Aplicaciones Destacadas.Como vimos en el manual sobre aplicaciones anterior, hay miles de aplicaciones para Android. El tener el primer receptor del mundo Dual Core Basado en Android nos da esa maravillosa ventaja, el poder instalar infinidad de Aplicaciones para casi cualquier cosa.
Aunque nuestro receptor lleva grandes aplicaciones de serie, mucha gente no versada en Android, se preguntará, ¿Qué aplicaciones debo de usar? ¿Qué tengo que instalar?
La respuesta es muy sencilla, las que queramos para hacer de nuestro receptor Undro algo único.
En primer lugar es importante tener en cuenta que Undro al tener Android, nos deja la posibilidad de convertirlo en una plataforma multimedia bastante potente. Para ello debemos instalar lo que una plataforma potente necesita. En esta parte nos centraremos en navegadores y exploradores de archivos, ya que he hecho manuales exclusivos para aplicaciones multimedia (Xbmc o mxplayer) o DLNA.
Navegadores WEB.
En el mundo de Android, tenemos tantos navegadores web como en un pc o más aún. Es muy difícil saber que navegador usar porque no todos funcionan igual o son compatibles con todas las páginas. Es muy importante tener claro lo anterior, porque hay navegadores que no dejan funcionar el Javascript, otros que no son compatibles con Flash (aunque Flash está desapareciendo) y otros no son compatibles simplemente con html5. Por eso los recomendados son:
Boat Browser (navegador recomendado):
Boat es un navegador de aspecto sencillo, que carga rápidamente y que funciona muy eficientemente.
Como vemos el diseño de Boat es muy similar a Chrome. Como Chrome podemos elegir temas, instalar apps y lo más importante, navegar de forma fluida por internet.
Además tiene configuraciones sencillas que nos permiten compartir páginas, capturar imágenes, etc.
Este navegador es el más recomendado para Undro.
UC Browser: Este es un navegador menos conocido, pero no por ello falto de calidad. Ucb es un navegador creado para smartphones Android o Apple lo que hace que este perfectamente optimizado para las características de estos.
Como vemos, al igual que otros navegadores, nos permite usar apps instaladas desde el navegador, además de una navegación fluida.
Opera Mini: Este es la versión móvil del popular navegador de Pc. Funciona muy bien, es muy estable y no da los problemas de compatibilidad de otros.
Gestores de Archivos.
Un gestor de archivos es lo que nos permite copiar, pegar, crear carpetas, instalar apps donde queramos y en general hacer todo lo que hacemos con el explorador de archivos normal de Windows o Linux.
Tenemos 2 tipos de gestores de archivos:
• Los gestores Root: Cuando somos root (ver manual como ser Root) que nos permiten modificar lo que queramos libremente (ojo con eso, que podemos romper algo).
• Los gestores normales sin Root: Mucho más limitados que los anteriores (algunos no dejan ni crear carpetas).
Root Explorer: Como bien dice su nombre, es un explorador de archivos para superusuarios (Root).
Es un explorador de archivos que nos permite crear y eliminar directorios, copiar y pegar archivos y acceder o modificar archivos que sin ser root, no podríamos modificar.
Como vemos el diseño es muy sencillo, pero eficaz.
Es Explorer: Este es el más popular. Funciona bien seamos o no Root. Su funcionamiento es muy simple, pero a la vez muy eficaz.
Nos permite copiar, pegar y crear directorios.
Sd Card Manager: Este es un explorador específico para tarjetas SD, y ¿Por qué lo pongo? Bueno, lo pongo porque este nos permite formatear la SD, modificar el contenido de la Sd y en general lo que necesitamos de la Sd, sin afectar al resto del sistema.
Lord MahoVUGA SAT
VUGA COMBO
Cristor Atlas HD-200s Bootloader F301
Parabolica de 120 con motor y lnb inverto black ultra
discq 1.2 desde 57ºE hasta 45ºW
TV Sony bravia 3D
PRUSA I3
-
11/12/2014, 19h58 #15
Re : Qviart Undro
SuperusuarioAntes de seguir Advierto, Ser Root puede ser peligroso. Un mal uso de las propiedades de una cuenta Root puede destrozar el sistema de datos y tener que reinstalar todo.
Una cuenta Root es aquella que permite administrar el sistema de forma Administrativa, o lo que es lo mismo, permite operar sin límites dentro del sistema.
Ser Root sirve para muchas cosas. Hay aplicaciones que necesitan ser Root para funcionar ya que son aplicaciones que modifican propiedades del sistema. Por ejemplo instalar un gestor de aplicaciones más potente o una app que nos permita quitar ciertos límites de hardware, hacer copias de seguridad, actualizar el sistema, no tener limitaciones a la hora de usar Dlna, etc.
Cualquier dispositivo con Android puede ser Root y Undro no iba a ser menos. Para ello usaremos Cydia Impactor.
Lo que tenemos que hacer para ser Root es en primer lugar descargar los archivos del siguiente enlace:
http://mega.co.nz/#!E4BzlCja!VEwZSoR...nYhVRLQxm Xs04
Descomprimimos los archivos de dentro y seguimos paso a paso lo que la aplicación nos va diciendo:
En el siguiente recuadro, ponemos la IP abajo y pulsamos Ejecutar Cydia.
Como vemos en la ventana de Cydia Impactor irán saliendo mensajes con lo que el receptor está recibiendo.
Una vez termina, cerramos Cydia Impactor y nos saldrá en el panel que todo ha ido perfectamente:
Y con esto ya somos Root. Si nos vamos a la lista de aplicaciones de Undro veremos que nos aparece SuperUser:
Y a partir de este momento, las aplicaciones que descarguemos desde el BlackMart o Aptoide nos mostraran las opciones de Superusuario:
Acceso administrativo que podemos dar o no, según la aplicación, lo que busquemos etc.
Agradecimientos a Paranosh de Forokeys por hacer esta sencilla aplicación para ser Root.
Lord MahoVUGA SAT
VUGA COMBO
Cristor Atlas HD-200s Bootloader F301
Parabolica de 120 con motor y lnb inverto black ultra
discq 1.2 desde 57ºE hasta 45ºW
TV Sony bravia 3D
PRUSA I3
-
11/12/2014, 19h59 #16
Re : Qviart Undro
Android dispone de varias aplicaciones, muy sencillas de usar, que nos permiten de una manera eficiente usar las opciones de DLNA de UNDRO. En este manual veremos qué es y cómo se configura el DLNA y que aplicaciones tenemos para usar esta interesantísima función en Android que nos ofrece QVIART UNDRO exclusivamente al ser el primer receptor con Android del mercado.
DLNADLNA son las siglas de Digital Live Network Alliance, y ahora muchos preguntareis, muy bien pero eso ¿qué es?. DLNA nos permite reproducir cualquier archivo multimedia como música, vídeo o fotografías, en cualquier otro, siempre y cuando sean ambos compatibles con DLNA, de una forma bastante sencilla. Esto nos permite tener un ordenador con todas nuestras bibliotecas multimedia y poder reproducirlas en cualquier otro aparato (siempre que sean compatibles con DLNA), en una televisión, un reproductor multimedia, etc. Lo primero es que nuestro servidor principal, que generalmente será el PC, sea compatible con DLNA. Aquí tendremos nuestras bibliotecas de música, vídeo, fotografía, etc. Windows 7 es compatible con DLNA, así que si es el sistema operativo que usas estás de suerte. Para tener activado el DLNA en Windows 7 tenemos que activar la opción “Transmitir por secuencias imágenes, música y vídeos a todos los dispositivos de la red doméstica” en Inicio/Panel de Control/Redes e Internet/Grupo Hogar. Esto puede ser lo que más problemas de, pero en general no debería ser muy complicado. Además tenemos que abrir el “Reproductor de Windows Media” y activar las dos segundas opciones de la pestaña “Transmitir”.
IMPORTANTE: Para que nuestra red DLNA vea nuestro PC como reproductor tiene que estar abierto un reproductor DLNA compatible como el de Windows o XBMC.
Compartir Carpetas en DLNA.De serie, DLNA usará las carpetas de las bibliotecas que tengamos configuradas en XBMC (Versión de PC) o en Windows Media. Pero podemos agregar cualquier carpeta de archivos que tengamos en nuestro pc. Lo haremos de la siguiente manera. Primero nos vamos a la carpeta que queremos usar, pinchamos sobre ella con el botón derecho del ratón como vemos aquí y le damos a Incluir en Biblioteca.
Yo he elegido la biblioteca de música porque es lo que voy a añadir. Ahora nos Vamos a Bibliotecas/Música y en la carpeta que hemos compartido: Botón derecho – Compartir con – Usuarios específicos
En la ventana que se abre seleccionamos “Todos” en el desplegable y le damos a Agregar. Ya podemos acceder a la carpeta en la red DLNA.
EYECON
La primera aplicación que vamos a ver es Eyecon. Posiblemente es la más completa de todas, ya que no solo nos permite interactuar con la red DLNA, si no que nos permite buscar medios por internet (ya sea Youtube, canales IPTV, etc.). Lo primero que tenemos que hacer es como siempre instalar la aplicación. En mi caso he usado APTOIDE para instalarla:
Una vez instalada la aplicación la abrimos. Para que la aplicación funcione correctamente debemos conectarnos a internet via Wifi.
Despues de esta pantalla de inicio, aceptamos las condiciones y nos vamos a la pantalla de inicio de sesión:
No es necesario tener una cuenta, como vemos de seríe nos crea una cuenta de invitados (guest) y lo único que tenemos que hacer es darle a Login.
Una vez dentro nos encontramos con 3 pantallas:
Vamos a describir cada parte:
Search: Aquí podemos acceder a los servidores multimedia. En local media es donde encontraremos los que están conectados a nuestra red, por ejemplo nuestro PC con Windows 7 (Como veremos a continuación). Tenemos Internet Media, donde podemos acceder a contenido de servicios online como Youtube, Picasa o Flickr. Los tics que podemos activar y desactivar al lado de los tipos de multimedia es para que los incluya la búsqueda del cuadro de arriba, así que podremos acceder a contenido directamente buscando aquí.
Results: En esta columna encontramos los resultados de las búsquedas o selecciones que hagamos en la primera columna. Si pulsamos sobre un resultado lo previsualizaremos.
Play: Aquí vemos un listado de todos los dispositivos compatibles DLNA conectados a nuestra red y podremos reproducir en cualquiera de ellos el contenido de la columna “results”. Para ello arrastramos la canción, vídeo o foto que queramos reproducir desde la segunda columna hasta el dispositivo que queramos de esta columna y listo.
Cuando hacemos una búsqueda en local nos aparecerá esto: Pinchamos en donde tenemos el icono de Windows y nos aparece la biblioteca que tenemos en Windows (Recuerdo, para entrar a las bibliotecas, las aplicaciones compatibles deben estar abiertas en el pc, ya sea Xbmc o Windows Media). Si entramos en música, como vemos sale la lista de canciones que insertamos en la primera parte del manual y si elegimos una veremos como empieza a reproducirla.
En el caso anterior, he usado la biblioteca de Windows Media, pero si usamos la biblioteca de XBMC, el proceso sería identico, solo que en vez de entrar en el icono de windows de la columna de la derecha, entrariamos en el icono de XBMC de la columna de la dercha:
Como antes, entramos en results y pinchamos que queremos ver, en este caso entraré en la librería de Video de Xbmc de mi PC y como vemos puede elegir un video que tengo en esa librería. Pincho encima del video y de inmediato empieza a carcarlo como veremos a continuación:
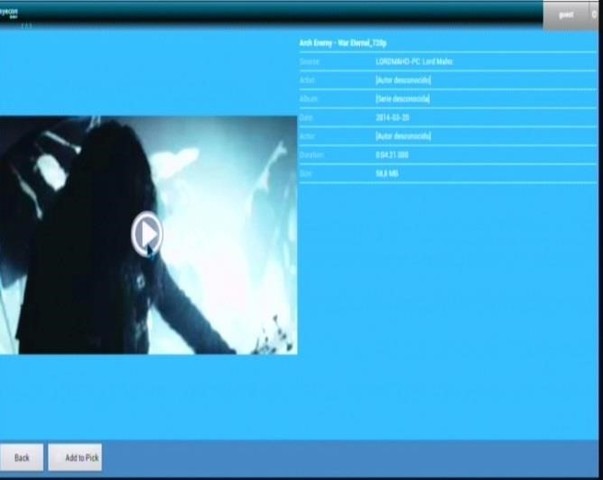
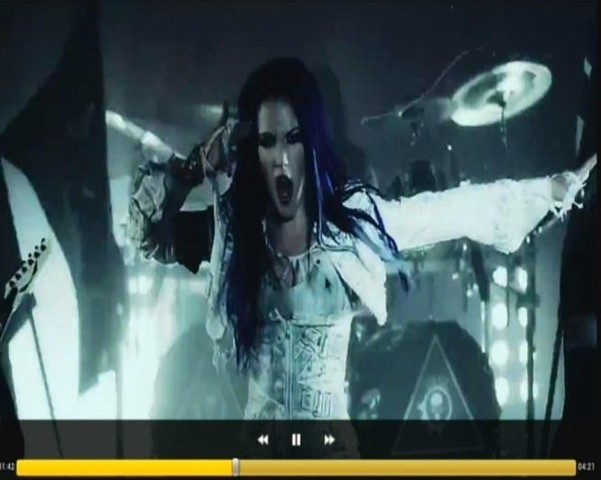
Como vemos la reproducción de archivos en area Local (o remotos con otro equipo) es muy sencilla. Además de estas funciones, podemos con este programa podemos confgurar el un smartphone como visor de videos o reproductor mp3, o incluso configurar el smartphone como mando a distancia para Undro. Es un programa muy sencillo de manejar, que nos permite hacer muchas cosas.
Skifta
Muchas veces el usuario, solo quiere ver videos o escuchar audio concreto de un sitio, sin tener que calentarse mucho la cabeza. Skifta es ideal para estas personas.
Algo más limitado que Eyecon, Skifta nos permite usar la compatibilidad DLNA de UNDRO para poder compartir archivos de forma local o remota, siguiendo solo 3 sencillos pasos. Como he dicho antes hay que tener disponibles(abiertas)las aplicaciones DLNA de nuestro PC para compartir en modo local. Un detalle importante es que Skifta necesita un pendrive o una tarjeta microSd puesta para funcionar (para cargar la caché).
Al igual que Eyecon, podemos conseguir Skifta en Aptoide sin ningún tipo de dificultad. Una vez instalado iniciamos la aplicación:
A diferencia de Eyecon, Skifta tiene un menu muy muy sencillo e intuitivo.
Como indique antes, tenemos solo 3 pasos a seguir. El primer paso es seleccionar el origen del contenido:
Como vemos, tenemos 3 pestañas, podemos elegir Local(Aquí) que como vemos tiene el icono de Windows y Xbmc (abiertos en mi Pc), podemos elegir Remoto si nos
queremos conecta a otro pc que no este en nuestra red o Canales para canales de internet.
El segundo punto es seleccionar un reproductor:
Podemos escoger uno de los que aparecen, o darle a “Reproducir en un reproductor que no figura en la lista” para elegir uno que tengamos instalado (MX por ejemplo). Este paso no es obligatorio, porque si no elegimos ninguno, nos lo pedira y listo:
El último paso, consiste en elegir los archivos que queremos reproducir, En mi caso elijo Arch Enemy – War Eternal:
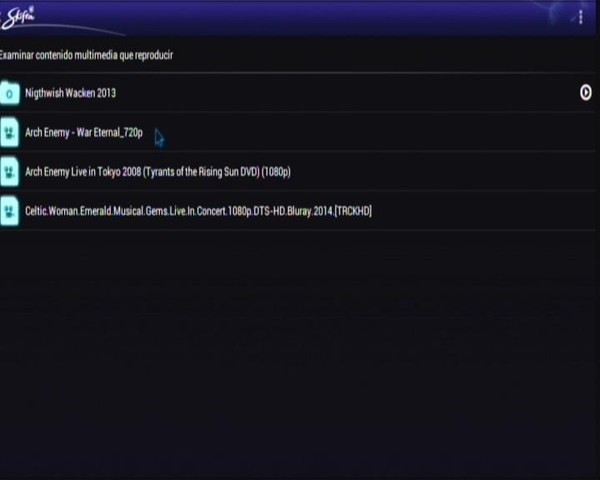
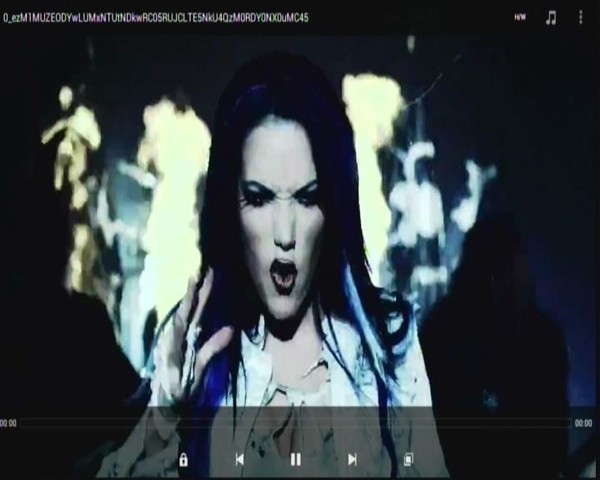
Como vemos la versatilidad de tener un Receptor con Android, nos permite poder usar de una forma sencilla y eficaz, cosas tan importantes como DLNA. Undro nos demuestra que es algo más que un simple receptor satelital. Undro es una completa plataforma multimedia.
Lord MahoVUGA SAT
VUGA COMBO
Cristor Atlas HD-200s Bootloader F301
Parabolica de 120 con motor y lnb inverto black ultra
discq 1.2 desde 57ºE hasta 45ºW
TV Sony bravia 3D
PRUSA I3
-
11/12/2014, 19h59 #17
Re : Qviart Undro
Qviart Undro es el primer receptor satelital con Android del mercado y por ello, también el primero que soporta la funcionalidad de Mediacenter.
XBMC Media Center (antes llamado “XBox Media Center”) es un centro multimedia de entretenimiento multiplataforma bajo la licencia GNU/GPL. Y ¿Qué es esto?, es lo que comúnmente llamamos mediacenter y nos permite ver películas o series en Streaming, desde un usb, escuchar música, emisoras de radio, ver la tdt, etc.
XBMC soporta una amplia gama de formatos multimedia, e incluye características tales como listas de reproducción, visualizaciones de audio, presentación de diapositivas, reportes del clima y ampliación de funciones mediante plug-ins. Como Media Center, XBMC puede reproducir la mayoría de los formatos de audio y vídeo (además de ver subtítulos y re sincronizar éstos y el audio en caso de delay), así como mostrar imágenes prácticamente de cualquier fuente, incluidos CD, DVD, dispositivos de almacenamiento masivo, Internet y LAN shares.
A través de su sistema de plug-in basado en Python, XBMC es expansible gracias a add-ons que incluyen características como guías de programas de televisión, YouTube, películas, o SHOUTcast/Podcast. XBMC también funciona como una plataforma de juegos al disponer de mini-juegos basados en Python sobre cualquier sistema operativo.
Primeros pasos.Es muy importante que antes de nada hayamos configurado de forma adecuada el DLNA en nuestro ordenador (Seguir el manual al respecto) porque si usamos XBMC para compartir archivos de nuestro ordenador y no lo tenemos bien habilitado, dará problemas.
Antes que nada, debemos instalar una versión reciente del reproductor MX. Es él reproductor que usará Xbmc. Lo podemos descargar de aquí:
MX Player 1.7.23 | APKDAD
Es muy importante y recomendable también instalar los códec para el reproductor mx video player. Los podemos conseguir aquí:
MX Player Codec (ARMv7 NEON) 1.7.25 | APKDAD
Lo primero que debemos de hacer es conseguir una versión estable del Xbmc. Una versión que funciona muy bien es Xbmc xaf neon set top podemos conseguirla aquí:
XBMC Addons for Kodi
En la página oficial, también podemos conseguir las últimas versiones de Xbmc llamada Gotham. En este manual usaremos la Xaf Neon Custom, pero las dos versiones son estables y funcionales.
Tenemos dos formas de instalarlo:
- Lo podemos instalar desde el explorador de archivos, en la flash del aparato. Este método hace que cuando reiniciemos el aparato y demás, no se pierdan plugins o configuraciones, pero es muy importante que se cierre Xbmc de forma correcta.
- Lo podemos instalar en una memoria Usb o en la tarjeta Sd. Esta forma tiene el problema de que si extraemos la memoria donde lo instalamos, perderemos la instalación y no nos funcionará.
Si lo hemos hecho todo bien, ya nos debe aparecer Xbmc en nuestro menú de Apps.
Antes de lanzar por primera vez Xbmc , es muy importante hacer un paso previo. Debemos reproducir algún archivo de vídeo en el reproductor Mx para que sea reconocido como reproductor por defecto. Una vez hecho esto, ya podemos cargar Xbmc.
Una vez cargamos el programa, nos llevara a la pantalla de inicio:
Es muy importante que nos aseguremos que Qviart Undro está conectado a Internet, sobre todo si queremos usar Xbmc como reproductor streaming o queremos usar algún addon.
En el menú tenemos:
Imágenes
Vídeos
Música
Programas
Sistema
Vamos a empezar viendo las opciones que tiene el sistema.
Opciones de Xbmc.Xbmc es un sistema que nos permite una gran multitud de configuraciones. Voy ir agrupándolas por secciones.
Lo primero que nos encontramos en cuando pulsamos sistema es que tenemos unas pestañas en la parte inferior. Estas pestañas nos llevan al ajuste de archivos, los ajustes generales, los perfiles de usuarios e información del sistema.
Si pulsamos encima de Ajustes, entramos en los ajustes generales de la aplicación:
Como vemos tenemos una gran cantidad de opciones para configurar el programa, no nos vamos a detener a ver todas las opciones, porque nos interesa más la funcionalidad del programa. Eso si, cuando sea necesario haremos incapie en unas o en otras.
1. Reproducción de Archivos Multimedia.
Xbmc principalmente ademas de un gestor multimedia, es un reproductor de audio y video y excelente visor fotográfico.
Tenemos dos maneras de reproducir los archivos multimedia, la primera manera es desde un dispositivo del almacenamiento externo en modo local, o lo que viene a ser un Pendrive o una MicroSd y la segunda en red.
Lo primero que tenemos que hacer es poner el contenido audiovisual que queremos que Xbmc reproduzca en la carpeta de Red o en el Pendrive.
Esta forma de configurar el programa para la resproducción de archivos, es común tanto para imagnes, música, etc. Los pasos son los mismos.
Lo primero que tenemos que hacer es entrar donde pone Archivos, podemos entrar desde Video directamente o desde la pestaña que aparece debajo.
Tenemos tres opciones, entramos en la primera (las otras dos las veremos más adelante), una vez dentro, le damos a Añadir Vídeo:
Una vez dentro nos encontramos con lo siguiente:
Podemos poner la ruta directamente si la conocemos, o lo más sencillo que es darle a buscar. Le damos a buscar y nos abrira todas las opciones posibles:
Como vemos tenemos desde Almacenamiento Externo (Pendrives, Discos duros externos, etc..) hasta dispositivos de intercomunicación UPnP y Redes de Windows.
Yo me centrare en esta última a modo de ejemplo, más que nada porque la gran mayoría de usuarios usan el sistema operativo de Microsoft.
Pulsamos sobre la opción Red Windows y nos llevará al Grupo de Trabajo típico de Windows. (Workgroup):
Seguimos la ruta hasta la carpeta donde tengamos los archivos, que por defecto es la carpeta pública de vídeos, pero podemos usar otra carpeta.
Si miramos en la parte inferior de la imagen, tenemos la ruta. Una vez en la carpeta que queremos usar, le damos a Ok. Ojo, aquí solo elegimos la carpeta, no nos van a salir los archivos de vídeo.
Una vez le damos a Ok ya tenemos acceso a la carpeta vídeos desde archivo:
Y dentro los vídeos en red:
Como hemos dicho antes, este proceso es común para toda clase de archivos y directorios. Con un Pendrive se haría igual, pero en vez eligiendo red de Windows, elegiriamos Almacenamiento Externo.
Como vemos es muy sencillo de configurar.
IMPORTANTE: Antes de lo anterior es muy importante dejar configurado Windows de forma adecuada. Si no configuramos la compartición de archivos de forma adecuada, dara problemas. Ver Manual de DLNA.
2. ADD-ONS/PLUGINSLos Add-Ons son plugins que podemos instalar dentro de Xbmc para diversas cosas, por ejemplo escuchar canales de radio, iptv o hacer mejoras en las conexiones del propio programa.
Vamós a divivir esta parte en dos. Primero, como instalar plugins desde Xbmc y como instalar plugins desde un Usb.
Instalar un plugin desde Xbmc:
Instalar Add-Ons es muy sencillo. Como dijimos antes, se hace igual en todos los apartados, lo vamos a poner de ejemplo en Música. Vamos a instalar un Add-on para escuchar Podcasts.
En primer lugar nos pinchamos en la pestaña de add-ons:
Una vez dentro seleccionamos la opción de conseguir más:
Una vez pulsemos, entraremos en un listado de Add-ons que podemos instalar, a la derecha nos aparecerá la descripción detallada:
En este caso cogemos el Apple iTunes Podcasts, pulsamos encima para instalar:
Instalamos y esperemos a que termine de descargar:
Una vez instalado, volvemos al principio, donde le dimos para Conseguir más add-ons y nos aparecerá el poscast como una aplicación:
Para este ejemplo practico he buscado los podcast de los conciertos de Radio 3, y como vemos funciona perfectamente:
Instalar un plugin desde un Usb:
Lo primero que tenemos que hacer es descargar el plugin que queremos instalar (Al final pondré donde conseguir algunos).
Una vez descargado lo único que tenemos que hacer es descomprimir el el archivo y ponerlo en un USB.
Dentro de Undro y usando la app Es-Explorer o similar, copiamos los archivos en la ruta:
Adroid/data/org.xbmc.xbmc/files/.xbmc/addons
Una vez hecho esto nos vamos a la sección correspondiente (Música-Add-Ons, o Vídeo Add-On) y nos aparecera el plugin.
Plugins y aplicaciones a destacas:
Aquí tenemos diversos plugins y aplicaciones para hacer que Xbmc vaya como la seda:
Pelis a la carta: Descargar pelisalacarta | Televisión a la carta
TV a la carta: Plugin tvalacarta para XBMC, Plex, Boxee y WiiMC | Televisión a la carta
Youporn: http://mirrors.superrepo.org/addons/...vil-1.7.86.zip
ES File Explorer: ES File Explorer (Android) - Descargar
También podeis encontrar una multitud de addons en PLUGINSXBMC
IMPORTANTE: Para que los plugins vayan bien, debemos ponerlos en Auto para que se reproduzcan desde el reproductor Mx.
Cuando hayamos visto o escuchado algo en el reproductor y queramos dejarlo, es importante salir del programa dandole a Salir. De lo contrario, se quedará abierto y consumirá recursos del sistema.
Lord MahoVUGA SAT
VUGA COMBO
Cristor Atlas HD-200s Bootloader F301
Parabolica de 120 con motor y lnb inverto black ultra
discq 1.2 desde 57ºE hasta 45ºW
TV Sony bravia 3D
PRUSA I3
-
11/12/2014, 20h01 #18
Re : Qviart Undro
Pero, un gshare di questi tempi e una scelta coraggiosa

Grazie raul, mi dispiace non mi esce il cuoricino
Si Dieu existe, j'espère qu'il a une bonne excuse
Woody Allen
Non rispondo a cose che gia hanno la loro risposta nelle FAQ
LE FAQ LEGGETELE
Mutant HD51 - GT Media V8UHD
-
11/12/2014, 20h07 #19
Re : Qviart Undro
glieli ho messi tutti io anche per te enzo
 raul è sempre pronto per aiutare tutti noi grazie mille raul
per utilizzare e capire il forum al 100% leggi le faq
raul è sempre pronto per aiutare tutti noi grazie mille raul
per utilizzare e capire il forum al 100% leggi le faq
usque ad mortem
vu zero con vu+turbo Black Hole 2.1.7.01 Vu+Zero Maghreb-sat Edition by Robijay[FLASH]
-
11/12/2014, 20h09 #20
Re: Qviart Undro
Ma quindi sto dec oltre ad essere android ed avere il play store, come un cellulare, è gshare?
DM800HD pvr 2.01, DM800HD se 2.10, NewDVB800HD se 2.10 triplo tuner, VU+ solo2, Edision Optimus Underline 3in1 combo, Edision Piccollino S2 T2/c
Per utilizzare al meglio il forum leggi prima le FAQ !!!
Il tradito potrà anche essere un ingenuo, ma il traditore rimarrà sempre un infame!
Benito Mussolini


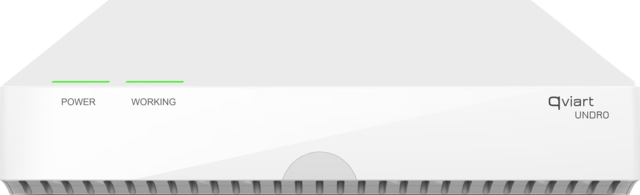
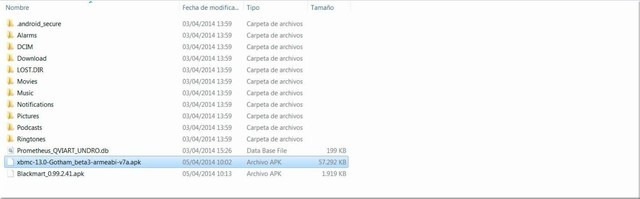
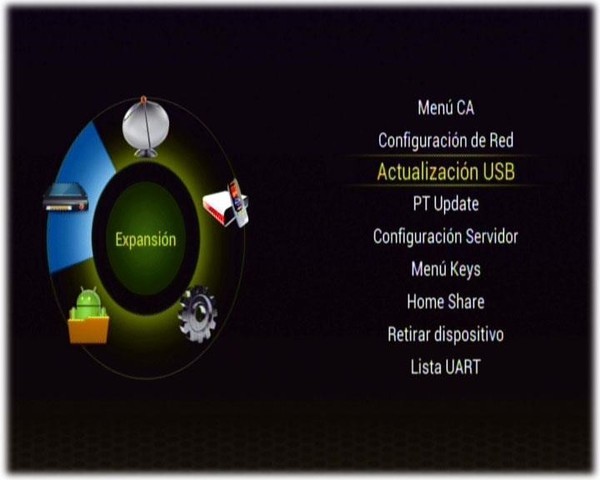
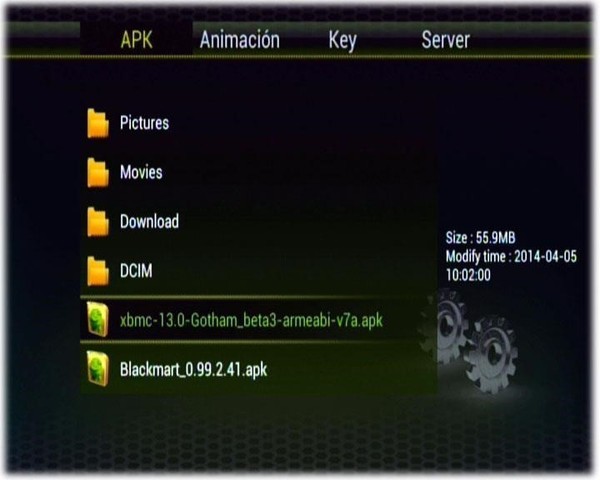
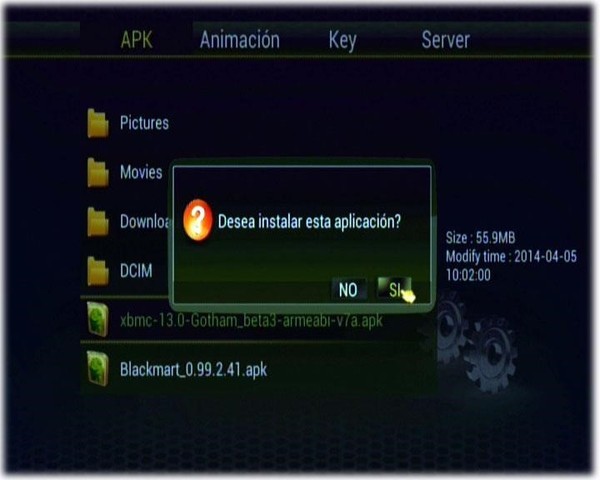
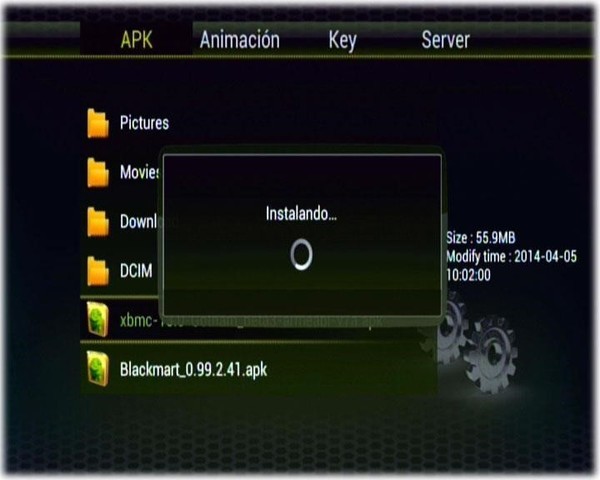
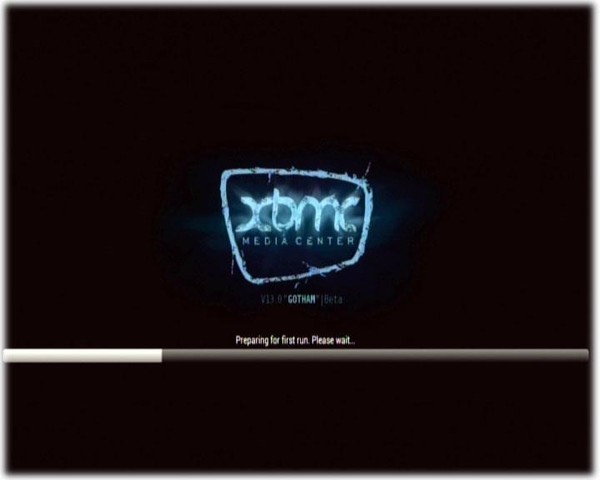

 Répondre avec citation
Répondre avec citation